Použití funkce Digitální retuš tváře
Redukcí skvrn a vrásek můžete dokonale vylepšit pleť.
Existují dva způsoby digitální retuše tváře – automatický a ruční.
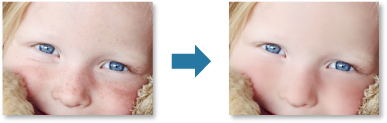
-
Vyberte obrázky, které chcete vylepšit.
-
Klepněte na tlačítko Korekce/vylepšení (Correct/Enhance) ve spodní části obrazovky.
Otevře se okno Opravit/Vylepšit obrazy (Correct/Enhance Images).
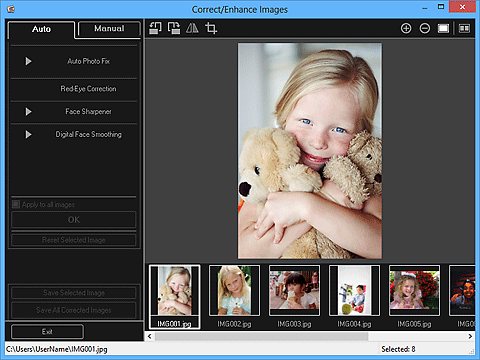
-
V oblasti vybraných obrázků vyberte obrázek, který chcete vylepšit.
Vybraný obrázek se zobrazí v oblasti náhledu.
 Poznámka
Poznámka- Je-li vybrán pouze jeden obrázek, zobrazí se pouze náhled a oblast vybraných obrázků nikoli.
Automatické vylepšení:
-
Ověřte, zda je vybrána možnost Automaticky (Auto).
-
Klepněte na tlačítko Digitální retuš tváře (Digital Face Smoothing).
 Poznámka
Poznámka- Úroveň vylepšení můžete změnit posouváním jezdce pod položkou Digitální retuš tváře (Digital Face Smoothing).
-
Klepněte na tlačítko OK.
Pleť bude dokonale vylepšena a v levém horním rohu obrázku se zobrazí značka
 (Oprava/Vylepšení).
(Oprava/Vylepšení). Poznámka
Poznámka- Klepnutím na tlačítko
 (Zobrazit obrazovku porovnaní) zobrazíte vedle sebe v samostatném okně originál a vylepšený obrázek a budete moci porovnat a zkontrolovat výsledek.
(Zobrazit obrazovku porovnaní) zobrazíte vedle sebe v samostatném okně originál a vylepšený obrázek a budete moci porovnat a zkontrolovat výsledek. - Klepnutím na tlačítko Obnovit vybraný obraz (Reset Selected Image) vrátíte všechna vylepšení.
- Chcete-li vybrané obrázky vylepšit najednou, klepněte na tlačítko Použít na všechny obrazy (Apply to all images).
- Klepnutím na tlačítko
Ruční vylepšení:
-
Klepněte na tlačítko Ručně (Manual) a poté na tlačítko Korekce/vylepšení (Correct/Enhance).
-
Klepněte na tlačítko Digitální retuš tváře (Digital Face Smoothing).
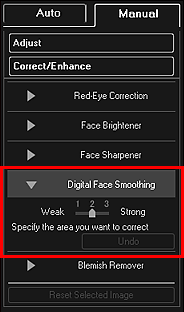
 Poznámka
Poznámka- Úroveň vylepšení můžete změnit posouváním jezdce pod položkou Digitální retuš tváře (Digital Face Smoothing).
- Po přesunutí kurzoru nad obrázek se tvar kurzoru změní na symbol
 (Kříž).
(Kříž).
-
Tažením určete oblast, kterou chcete opravit, a klepněte na tlačítko OK nad obrázkem.
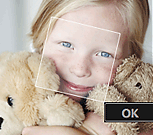
Pleť v určené oblasti a kolem ní bude dokonale vylepšena a v levém horním rohu obrázku se zobrazí značka
 (Oprava/Vylepšení).
(Oprava/Vylepšení). Poznámka
Poznámka- Vybranou oblast můžete také tažením otočit.
- Klepnutím na tlačítko
 (Zobrazit obrazovku porovnaní) zobrazíte vedle sebe v samostatném okně originál a vylepšený obrázek a budete moci porovnat a zkontrolovat výsledek.
(Zobrazit obrazovku porovnaní) zobrazíte vedle sebe v samostatném okně originál a vylepšený obrázek a budete moci porovnat a zkontrolovat výsledek. - Klepnutím na tlačítko Zpět (Undo) vrátíte poslední operaci.
-
Klepněte na možnost Uložit vybraný obraz (Save Selected Image) nebo Uložit všechny opravené obrazy (Save All Corrected Images).
Vylepšené obrázky se uloží jako nové soubory.
 Poznámka
Poznámka- Chcete-li uložit pouze obrázky podle svého výběru, vyberte je a klepněte na tlačítko Uložit vybraný obraz (Save Selected Image). Klepnutím na tlačítko Uložit všechny opravené obrazy (Save All Corrected Images) uložíte všechny vylepšené obrázky najednou.
- Vylepšené obrázky lze uložit pouze ve formátu JPEG/Exif.
-
Klepněte na tlačítko Konec (Exit).
 Důležité
Důležité- Pokud vylepšený obrázek neuložíte, budou vylepšení odstraněna.

