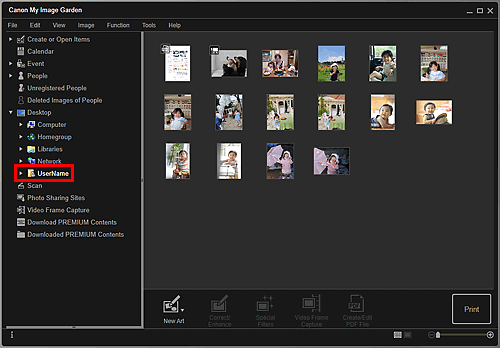Výběr obrázků, souborů PDF a videa
Aplikace My Image Garden obsahuje mnoho obrazovek pro výběr obrázků, souborů PDF nebo videí. Obrázky, soubory PDF nebo videa můžete vybrat klepnutím na miniatury zobrazené v obrazovkách. Vybrané soubory jsou zvýrazněny bílým rámečkem.
- Hledání podle data pořízení nebo vytvoření (zobrazení Kalendář (Calendar))
- Výběr souborů vložené události (zobrazení Událost (Event))
- Výběr souborů zařazených lidí (zobrazení Lidé (People))
- Vyhledávání fotografií obsahujících osoby (zobrazení Nezařazení lidé (Unregistered People))
- Výběr souborů uložených v konkrétní složce (zobrazení složky)
 Důležité
Důležité
- Soubory PDF jsou podporovány pouze v případě, že byly vytvořeny v aplikaci My Image Garden nebo v nástroji IJ Scan Utility. Nejsou podporovány soubory PDF vytvořené nebo upravené v jiných aplikacích.
- Obrázky a soubory PDF nelze tisknout zároveň. Tiskněte obrázky a soubory PDF zvlášť.
- Více obrázků ve stejné složce najednou vyberete klepnutím na miniatury obrázků, souborů PDF nebo videí se současně stisknutou klávesou Ctrl nebo Shift. Obrázky v různých složkách nebo zobrazení nelze vybírat zároveň.
 Poznámka
Poznámka
-
Můžete také vybrat statické obrázky sejmuté z videa.
-
Můžete také vybrat obrázky stažené z webů na sdílení fotografií na Internetu.
- Zobrazí se pouze videa ve formátu MOV nebo MP4 pořízená digitálními fotoaparáty nebo digitálními kamerami společnosti Canon.
Zobrazení Kalendář (Calendar) (obrázky, soubory PDF a videa)
V části Měsíc (Month View):
Po klepnutí na možnost Kalendář (Calendar) se zobrazení přepne na zobrazení Kalendář (Calendar) nastavené na Měsíc a u každého data se zobrazí miniatura jednoho z obrázků nebo souborů PDF přiřazených k danému datu. Po klepnutí na miniaturu budou vybrány všechny obrázky, soubory PDF a videa z daného data.
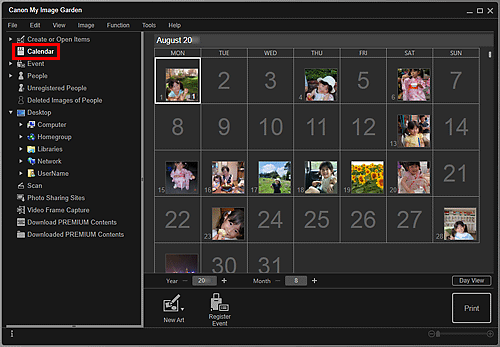
 Poznámka
Poznámka
- Všechna data měsíce vyberete klepnutím na datum a na možnost Vybrat vše (Select All) z nabídky Upravit (Edit).
V části Den (Day View):
Po klepnutí na možnost Den (Day View) v zobrazení Kalendář (Calendar) nastavené na Měsíc se zobrazení přepne na zobrazení Kalendář (Calendar) nastavené na Den a obrázky, soubory PDF a videa se zobrazí jako miniatury podle data.
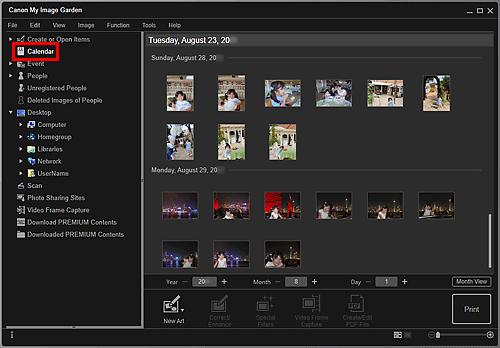
 Poznámka
Poznámka
- Klepnutím na miniaturu obrázku nebo souboru PDF a výběrem možnosti Vybrat vše (Select All) z nabídky Upravit (Edit) vyberete všechny obrázky, soubory PDF a videa z daného data.
Zobrazení Událost (Event) (obrázky, soubory PDF a videa)
Po klepnutí na tlačítko Událost (Event) se zobrazení přepne na Událost (Event), ve kterém se zařazené události s reprezentativními obrázky zobrazí jako miniatury. Po klepnutí na miniaturu se vyberou všechny obrázky přiřazené k dané události.
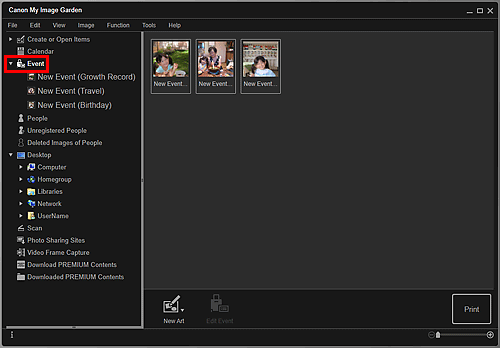
 Poznámka
Poznámka
- Všechny události vyberete volbou možnosti Vybrat vše (Select All) z nabídky Upravit (Edit).
Rozšířené zobrazení:
Po klepnutí na název události zobrazené v seznamu Událost (Event) nebo po poklepání na událost v zobrazení Událost (Event)se obrazy, soubory PDF a videa obsažená v dané události zobrazí jako miniatury.
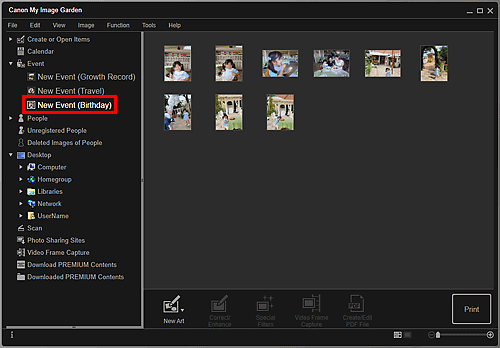
 Poznámka
Poznámka
- Obrázky, soubory PDF a videa obsažená v dané události jako miniatury zobrazíte také poklepáním na štítek události v zobrazení Měsíc kalendáře.
- Všechny obrázky, soubory PDF a videa vyberete výběrem možnosti Vybrat vše (Select All) z nabídky Upravit (Edit).
Zobrazení Lidé (People) (Obrázky)
Po klepnutí na možnost Lidé (People) se zobrazení přepne na zobrazení Lidé (People) a obrázky zařazených lidí se zobrazí jako miniatury. Po klepnutí na miniaturu budou vybrány všechny obrázky přiřazené k dané osobě.
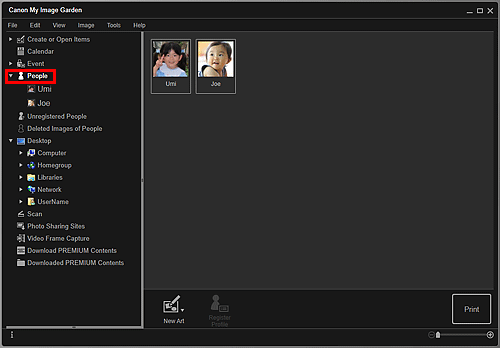
 Poznámka
Poznámka
- Všechny osoby vyberete výběrem možnosti Vybrat vše (Select All) z nabídky Upravit (Edit).
Rozšířené zobrazení:
Po klepnutí na jméno zobrazené v seznamu Lidé (People) nebo poklepání na osobu v zobrazení Lidé (People) se zobrazení přepne na rozšířené zobrazení Lidé (People) a obrázky přiřazené k dané osobě se zobrazí jako miniatury.
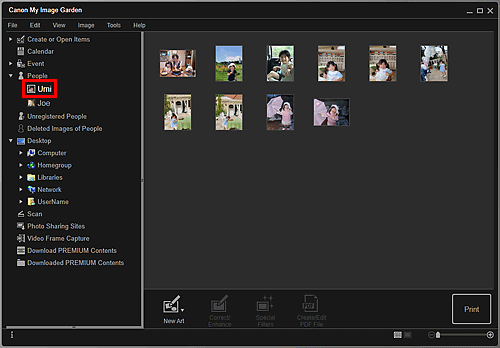
 Poznámka
Poznámka
- Všechny obrázky vyberete výběrem možnosti Vybrat vše (Select All) z nabídky Upravit (Edit).
Zobrazení Nezařazení lidé (Unregistered People) (Obrázky)
Po klepnutí na možnost Nezařazení lidé (Unregistered People) se zobrazení přepne na zobrazení Nezařazení lidé (Unregistered People) a zobrazí se miniatury obrázků zjištěných při analýze obrazu.
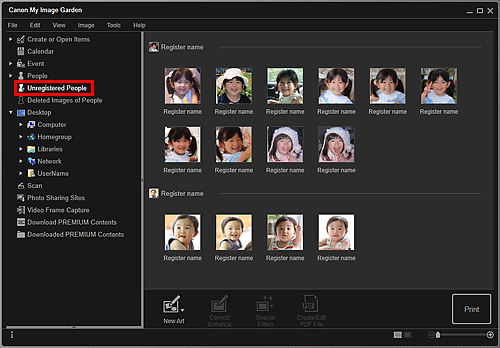
 Poznámka
Poznámka
- Všechny obrázky, které jsou automaticky organizovány jako obrázky stejné osoby, vyberete klepnutím na menší miniaturu.
- Klepněte na miniaturu a výběrem možnosti Vybrat vše (Select All) z nabídky Upravit (Edit) vyberte všechny obrazy, které se mají zorganizovat stejným způsobem, jako zbylé fotografie dané osoby.
- Během analýzy obrázku se v seznamu Nezařazení lidé (Unregistered People) v globální nabídce na levé straně obrazovky zobrazí položka Probíhá identifikace osob (Identifying people).