Tisk fotografií v nejrůznějších rozvrženích
Své oblíbené fotografie můžete vytisknout s daty nebo v nejrůznějších rozvrženích.

-
Na obrazovce Nabídka průvodce (Guide Menu) klepněte na možnost Rozvržení fotografií (Photo Layout).
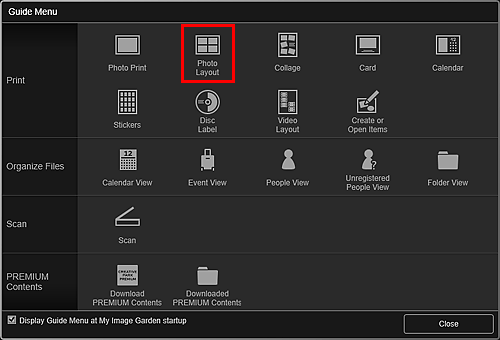
Zobrazí se dialogové okno Nastavení návrhu a papíru (Set Design and Paper).
-
Zvolte návrh, Velikost papíru (Paper Size) a další parametry a klepněte na tlačítko OK.
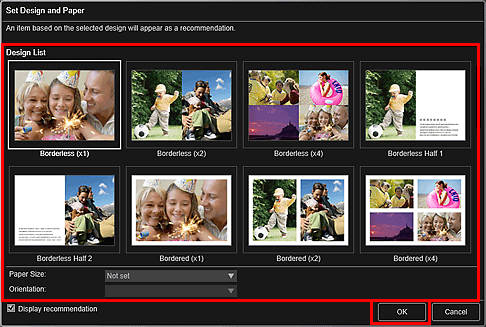
Vybraný návrh se zobrazí na obrazovce pro úpravu položky.
 Poznámka
Poznámka- V závislosti na informacích o fotografii nebo výsledcích analýzy vybraných obrázků se může rozvržení lišit.
-
V nabídce Přidat obrázek (Add Image) vyberte obrázky, které chcete vytisknout.
Obrázky se zobrazí v oblasti náhledu.
-
Obrázek přetáhněte z oblasti materiálů do rámce rozvržení položky.
Při přesunutí obrázku do rámce rozvržení se na obrázku objeví ikona šipky.
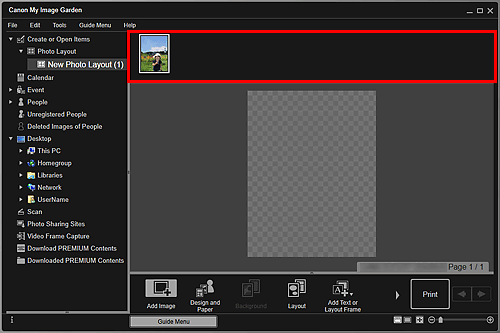
-
Upravte je podle svého záměru.
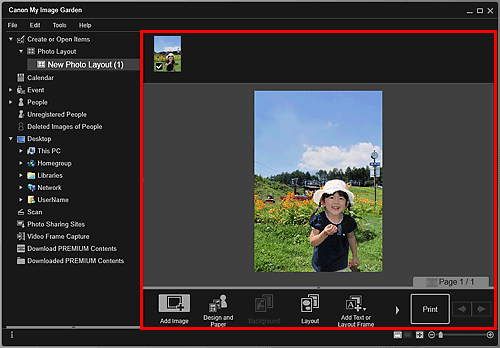
 Poznámka
Poznámka- V případech, při kterých se v seznamu Nezařazení lidé (Unregistered People) globální nabídky na levé straně obrazovky zobrazí zpráva Probíhá identifikace osob (Identifying people), nemusí výsledek splnit očekávání, protože automatické umístění není funkční u obrázků, jejichž analýza ještě nebyla dokončena.
- Informace o záměně automaticky umístěných obrázků naleznete v tématu „Vkládání obrázků“.
-
Přidejte datum podle svého záměru.
Vyberte obrázek, do kterého chcete přidat datum; tím jej zobrazíte v nástroji pro úpravy obrázků. Klepnutím na položku Přidat datum (Add date) ji zaškrtněte; do obrázku bude přidáno datum.
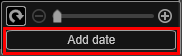
 Poznámka
Poznámka- V dialogovém okně Rozšířené nastavení (Advanced Settings) zobrazeném po klepnutí na položku Rozšířené... (Advanced...) v dolní části obrazovky můžete upřesnit nastavení textu data, které má být vytištěno, nebo nastavit tisk data ve všech obrázcích. Při použití návrhu průkazové fotografie můžete přidat stejný obrázek do všech rámečků na stránce nebo použít nastavený úhel natočení a velikost obrázku na všechny kopie stejného obrázku na dané stránce. Pokud není položka Rozšířené... (Advanced...) zobrazena, klepněte na tlačítko
 (Posunout vpravo).
(Posunout vpravo).
- V dialogovém okně Rozšířené nastavení (Advanced Settings) zobrazeném po klepnutí na položku Rozšířené... (Advanced...) v dolní části obrazovky můžete upřesnit nastavení textu data, které má být vytištěno, nebo nastavit tisk data ve všech obrázcích. Při použití návrhu průkazové fotografie můžete přidat stejný obrázek do všech rámečků na stránce nebo použít nastavený úhel natočení a velikost obrázku na všechny kopie stejného obrázku na dané stránce. Pokud není položka Rozšířené... (Advanced...) zobrazena, klepněte na tlačítko
-
Klepněte na tlačítko Tisknout (Print) v pravé dolní části obrazovky.
Zobrazí se dialogové okno Nastavení tisku.
-
Nastavte počet kopií, které se vytisknou, tiskárnu, papír a další volby.
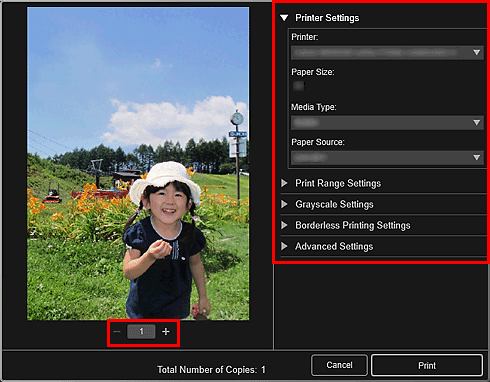
 Poznámka
Poznámka- Podrobnosti o dialogovém okně Nastavení tisku naleznete v části „Dialogové okno Nastavení tisku“.
-
Klepněte na tlačítko Tisknout (Print).

