Obrazovka pro úpravu položky
Můžete upravit nebo vytisknout položky jako jsou koláže nebo pohlednice.
 Důležité
Důležité
- V závislosti na typu a návrhu položky může být tlačítko Pozadí (Background) nebo Přidat text nebo rámeč. rozvržení (Add Text or Layout Frame) neaktivní.
Jedním z následujících způsobů se přepněte na obrazovku pro úpravu položky.
- Klepněte na název zobrazený v seznamu Vytvoření nebo otevření položek (Create or Open Items) v globální nabídce na levé straně obrazovky.
- V zobrazení Vytvoření nebo otevření položek (Create or Open Items) vyberte miniaturu vytvořené položky a klepněte na možnost Upravit (Edit) nebo Kopírovat a upravit (Copy and Edit) ve spodní části obrazovky.
- V zobrazení Vytvoření nebo otevření položek (Create or Open Items) poklepejte na miniaturu vytvářené položky.
- V dialogovém okně Nastavení návrhu a papíru (Set Design and Paper) klepněte na tlačítko OK.
- V zobrazení Stažený prémiový obsah (Downloaded PREMIUM Contents) vyberte soubor s prémiovým obsahem a klepněte na tlačítko Upravit (Edit).
- Klepněte na položku zobrazenou v seznamu Image Display nabídky Quick Menu
- Klepněte na doporučenou položku zobrazenou v seznamu doporučených položek nabídky Quick Menu.
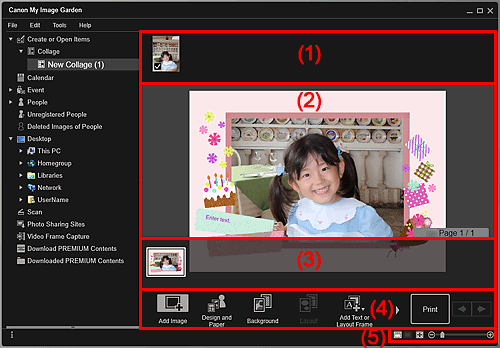
- (1) Oblast materiálů
- (2) Oblast úprav
- (3) Oblast miniatur stránek
- (4) Tlačítka operací
- (5) Panel nastavení velikosti zobrazení
(1) Oblast materiálů
Zobrazí miniatury obrázků, které mohou být použity v položce. V použitých obrázcích se zobrazí značka zaškrtnutí.
 Poznámka
Poznámka
- Obrázky je možno nahradit přetažením obrázku do rámců rozvržení v oblasti úprav.
- Obrázky můžete přidávat také jejich přetažením přímo ze složky s požadovanými obrázky do oblasti materiálů.
- Obrázky k použití můžete přidat také přetažením na název v globální nabídce na levé straně obrazovky.
- Miniaturu odstraníte z oblasti materiálů klepnutím pravým tlačítkem a výběrem možnosti Odstranit (Delete).
(2) Oblast úprav
Zobrazuje náhled položky, ve kterém můžete zadávat text nebo měnit orientaci, polohu a velikost obrázků. Klepnutím pravým tlačítkem na obrázek se zobrazí nabídka, ve které jej můžete korigovat nebo vylepšit. Klepnutím pravým tlačítkem na rámec rozvržení se zobrazí nabídka, ve které můžete skenovat nebo vložit obrázky.
(3) Oblast miniatur stránek
Zobrazuje stránky položky jako miniatury. Po kliknutí na miniaturu se v oblasti úprav zobrazí náhled stránky. Oblast miniatur zobrazíte nebo skryjete klepnutím na panel v horní části oblasti. Informace o velikosti papíru, čísle aktuální stránky a celkovém počtu stránek jsou uvedeny vždy v pravém horním rohu oblasti miniatur stránek.
(4) Tlačítka operací
 Poznámka
Poznámka
- Zobrazená tlačítka se liší podle typu upravované položky.
- Možnost Pozadí (Background) je aktivní pouze pokud je stránka vybrána v oblasti úprav.
- Možnost Odstranit stránku (Delete Page) je aktivní pouze pokud položka obsahuje více stránek.
- Možnost Automatické rozvržení (Auto Layout) je aktivní pouze v případě, že je obraz zobrazen v oblasti materiálů.
- Možnosti Korekce/vylepšení (Correct/Enhance) a Speciální filtry (Special Filters) jsou aktivní pouze když je vybrán obrázek. Pokud je vybráno více obrázků, může být korigován, vylepšen nebo upraven pouze obrázek vybraný jako poslední.
- Klepnutím na tlačítka
 (Posunout vlevo) nebo
(Posunout vlevo) nebo  (Posunout vpravo) zobrazíte skrytá tlačítka.
(Posunout vpravo) zobrazíte skrytá tlačítka.
 Přidat obrázek (Add Image)
Přidat obrázek (Add Image)- Zobrazí dialogové okno Otevřít (Open), ve kterém můžete vložit obrázky do oblasti materiálů.
 Návrh a papír (Design and Paper)
Návrh a papír (Design and Paper)- Zobrazí dialogové okno Nastavení návrhu a papíru (Set Design and Paper), ve kterém můžete nastavit návrh položky a hlavní lidi, velikost papíru a orientaci papíru.
 Pozadí (Background)
Pozadí (Background)- Zobrazí dialogové okno Výběr pozadí (Select Background), ve kterém můžete změnit pozadí upravované stránky.
 Rozvržení (Layout)
Rozvržení (Layout)- Zobrazí dialogové okno Výběr rozvržení (Select Layout), ve kterém můžete změnit rozvržení upravované stránky.
 Přidat text nebo rámeč. rozvržení (Add Text or Layout Frame)
Přidat text nebo rámeč. rozvržení (Add Text or Layout Frame)-
Podle potřeby můžete přidávat textová pole nebo přidávat rámečky rozvržení obrázku. K dispozici jsou vodorovná i svislá textová pole. U etiket disků (CD/DVD/BD) můžete také přidávat kruhová textová pole.
 Důležité
Důležité- Do rozvržení fotografií a etiket disků (CD/DVD/BD) lze přidat rámečky rozvržení obrázku.
 Poznámka
Poznámka- V závislosti na nastavení Jazyk (Language) v dialogovém okně Předvolby (Preferences) nemusí být možné přidávat svislá textová pole.
 Přidat stránku (Add Page)
Přidat stránku (Add Page)- Přidá nové stránky za stránku zobrazenou v oblasti úprav.
 Odstranit stránku (Delete Page)
Odstranit stránku (Delete Page)- Odstraní stránku zobrazenou v oblasti úprav.
 Automatické rozvržení (Auto Layout)
Automatické rozvržení (Auto Layout)-
Když vyberete vzor rozvržení, obrázky se automaticky umístí do rámců rozvržení v oblasti úprav.
Vybrat si můžete z následujících tří typů vzoru rozvržení:
- Zobrazit doporučení (Display recommendation)
- Podle materiálu (Material order)
- Podle data (Date order)
 Poznámka
Poznámka- Pokud vyberete možnost Zobrazit doporučení (Display recommendation), bude do každého rámce rozvržení položky vybrán a umístěn vhodný obrázek.
 Korekce/vylepšení (Correct/Enhance)
Korekce/vylepšení (Correct/Enhance)- Zobrazí okno Opravit/Vylepšit obrazy (Correct/Enhance Images), ve kterém můžete opravit nebo vylepšit obrázky.
 Speciální filtry (Special Filters)
Speciální filtry (Special Filters)- Zobrazí okno Speciální filtry obrázků (Special Image Filters), ve kterém můžete vylepšit obrázky pomocí speciálních filtrů.
 Rozšířené... (Advanced...)
Rozšířené... (Advanced...)-
Zobrazí dialogové okno Rozšířené nastavení (Advanced Settings), ve kterém můžete určit nastavení pro nálepky, rozvržení fotografií, kalendáře a etikety disků (CD/DVD/BD).
Rozvržení fotografií:
Můžete nastavit, zda se mají vytisknout data na všechny obrázky, nebo určit polohu, velikost, barvu a jiná nastavení pro data.
Kalendář:
Můžete nastavit svátky a formát zobrazení kalendáře.
Nálepky:
Můžete nastavit použití téhož obrázku ve všech rámcích rozvržení na stránce.
Etiketa disku (CD/DVD/BD):
Můžete nastavit oblast tisku.
 Zpět (Undo)
Zpět (Undo)-
Vrátí poslední operaci.
Každým klepnutím obnovíte předchozí stav.
- Tisknout (Print)
- Zobrazí dialogové okno Nastavení tisku, ze kterého můžete tisknout položky.
 (Předchozí soubor/Následující soubor)
(Předchozí soubor/Následující soubor)- Přepíná zobrazený obrázek, pokud je vybráno více stránek nebo obrázků.
(5) Panel nastavení velikosti zobrazení
 (Zobrazení miniatur)
(Zobrazení miniatur)- Přepne do zobrazení miniatur, ve kterém můžete upravit položky.
 (Zobrazení podrobností)
(Zobrazení podrobností)- Přepne do zobrazení náhledu obrázku.
 (Zobrazení celého snímku)
(Zobrazení celého snímku)- Přizpůsobí náhled velikosti oblasti.
 (Zmenšit/zvětšit)
(Zmenšit/zvětšit)- Klepnutím na tlačítka
 (Zmenšit) nebo
(Zmenšit) nebo  (Zvětšit) zmenšíte nebo zvětšíte velikost zobrazení. Přesunutím jezdce můžete libovolně měnit velikost zobrazení.
(Zvětšit) zmenšíte nebo zvětšíte velikost zobrazení. Přesunutím jezdce můžete libovolně měnit velikost zobrazení.
 Poznámka
Poznámka
- Postup úpravy položek naleznete v části „Úprava položek“.
- Položku odstraníte klepnutím pravým tlačítkem na název v seznamu Vytvoření nebo otevření položek (Create or Open Items) v globální nabídce na levé straně obrazovky a výběrem možnosti Odstranit (Delete) ze zobrazené nabídky.

