มุมมอง จับภาพของวิดีโอ
คุณสามารถจับภาพของวิดีโอ เพื่อสร้างรูปภาพนิ่ง และคุณยังสามารถพิมพ์รูปภาพนิ่งที่บันทึกได้อีกด้วย
เปลี่ยนไปที่มุมมอง จับภาพของวิดีโอ(Video Frame Capture) โดยดำเนินการอย่างใดอย่างหนึ่งดังต่อไปนี้
- เลือกวิดีโอใน มุมมองวัน(Day View) ของมุมมอง ปฏิทิน(Calendar) การแสดงแบบขยายของมุมมอง เหตุการณ์(Event) หรือมุมมองโฟลเดอร์ แล้วคลิก จับภาพของวิดีโอ(Video Frame Capture) ที่ด้านล่างของหน้าจอ
- คลิก จับภาพของวิดีโอ(Video Frame Capture) ในเมนูโดยรวมทางด้านซ้ายของหน้าจอ เมื่อกำลังดำเนินการจับภาพของวิดีโอ
 ข้อสำคัญ
ข้อสำคัญ
- หากวิดีโอไม่ปรากฏขึ้น ให้ตรวจสอบเงื่อนไขของระบบและรูปแบบไฟล์ ดู 'รูปแบบไฟล์' สำหรับรายละเอียด
- ไม่พร้อมใช้งานบน Windows XP SP2 และ Windows Vista (ที่ไม่มี Service Pack) เมื่อติดตั้ง ZoomBrowser EX Ver.6.7 หรือใหม่กว่า
- โทนสีของวิดีโอที่เปลี่ยนแปลงโดยการตั้งค่าของไดรเวอร์กราฟิก (การ์ดวิดีโอ) หรือยูทิลิตี จะไม่ปรากฏในรูปภาพนิ่งที่จับภาพไว้ ดังนั้น โทนสีอาจแตกต่างกันระหว่างวิดีโอและรูปภาพนิ่งที่จับ
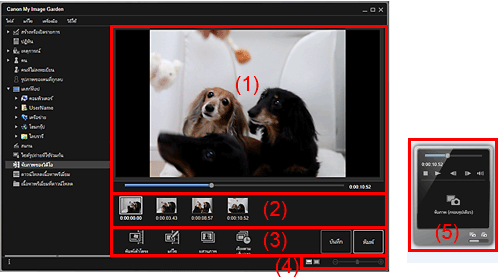
- (1) พื้นที่ดูภาพตัวอย่าง
- (2) บริเวณรูปภาพที่จับ
- (3) ปุ่มการทำงาน
- (4) แถบตั้งค่าขนาดแสดงผล
- (5) แผงจับรูปภาพนิ่ง
(1) พื้นที่ดูภาพตัวอย่าง
แสดงภาพตัวอย่างของวิดีโอ
 (แถบเลื่อนการเล่น)
(แถบเลื่อนการเล่น)-
แสดงความคืบหน้าเล่นวิดีโอ เวลาเล่นปัจจุบันจะแสดงที่ด้านขวาของแถบเลื่อน
คุณสามารถลากแถบเลื่อนเพื่อกรอวิดีโอไปข้างหน้าหรือย้อนกลับ
เมื่อคุณสลับแผงจับรูปภาพนิ่งไปที่แผง จับภาพ (หลายภาพ)(Capture (multiple)) เครื่องหมาย
 (เวลาเริ่มของช่วงจับ) และ
(เวลาเริ่มของช่วงจับ) และ  (เวลาจบของช่วงจับ) จะปรากฏที่ด้านล่างแถบเลื่อน คุณสามารถระบุตำแหน่งเริ่มต้นและสิ้นสุดเพื่อจับรูปภาพหลายรูปโดยอัตโนมัติ ด้วยการย้ายเครื่องหมายเหล่านี้ วางเคอร์เซอร์ไว้บนเครื่องหมาย เพื่อแสดงรหัสเวลา
(เวลาจบของช่วงจับ) จะปรากฏที่ด้านล่างแถบเลื่อน คุณสามารถระบุตำแหน่งเริ่มต้นและสิ้นสุดเพื่อจับรูปภาพหลายรูปโดยอัตโนมัติ ด้วยการย้ายเครื่องหมายเหล่านี้ วางเคอร์เซอร์ไว้บนเครื่องหมาย เพื่อแสดงรหัสเวลา
(2) บริเวณรูปภาพที่จับ
แสดงรูปขนาดย่อของรูปภาพนิ่งที่จับจากวิดีโอ เครื่องหมาย  (การแก้ไข) จะปรากฏบนรูปขนาดย่อของรูปภาพนิ่งที่แก้ไข
(การแก้ไข) จะปรากฏบนรูปขนาดย่อของรูปภาพนิ่งที่แก้ไข

 (เลื่อนไปทางซ้าย)/(เลื่อนไปทางขวา)
(เลื่อนไปทางซ้าย)/(เลื่อนไปทางขวา)- เลื่อนบริเวณรูปภาพที่จับไปทางซ้ายหรือขวาเพื่อแสดงรูปขนาดย่อที่ซ่อนอยู่
(3) ปุ่มการทำงาน
 พิมพ์เค้าโครง(Layout Print)
พิมพ์เค้าโครง(Layout Print)-
คุณสามารถพิมพ์รูปภาพนิ่งหลายรูป ด้วยการวางไว้ในเค้าโครงที่คล้ายกับฟิล์มหรือภาพยนตร์
เลือกรูปภาพและคลิกที่นี่เพื่อแสดง ไดอะล็อกบ็อกซ์ ตั้งค่าการออกแบบและกระดาษ(Set Design and Paper) ซึ่งคุณสามารถกำหนดการออกแบบของเค้าโครงวิดีโอ
มุมมองจะสลับไปที่ หน้าจอแก้ไขรายการ เมื่อเลือกการออกแบบเสร็จสิ้น
 แก้ไข(Correct)
แก้ไข(Correct)- แสดง มุมมอง แก้ไข(Correct) ซึ่งคุณจะสามารถแก้ไขรูปภาพนิ่งได้
 ผสานภาพ(Merge Frames)
ผสานภาพ(Merge Frames)- แสดง มุมมอง ผสานภาพ(Merge Frames) ซึ่งคุณจะสามารถผสานรูปภาพนิ่งหลาย ๆ ภาพให้เป็นภาพเดียว
 เรียงตามเส้นเวลา(Sort by Timeline)
เรียงตามเส้นเวลา(Sort by Timeline)- คุณสามารถจัดเตรียมรูปภาพนิ่งที่จับใหม่ตามลำดับรหัสเวลา
- บันทึก(Save)
- แสดง ไดอะล็อกบ็อกซ์ บันทึก(Save)ซึ่งคุณจะสามารถบันทึกรูปภาพนิ่งที่จับได้
- พิมพ์(Print)
- แสดง ไดอะล็อกบ็อกซ์ การตั้งค่าการพิมพ์ ซึ่งคุณจะสามารถพิมพ์รูปภาพนิ่งที่จับได้
(4) แถบตั้งค่าขนาดแสดงผล
 (มุมมองรูปภาพที่จับ)
(มุมมองรูปภาพที่จับ)- เปลี่ยนมุมมองไปที่รูปขนาดย่อของรูปภาพ
 (มุมมองรายละเอียด)
(มุมมองรายละเอียด)- เปลี่ยนมุมมองเพื่อดูภาพตัวอย่าง
 (มุมมองรูปภาพทั้งหมด)
(มุมมองรูปภาพทั้งหมด)- ขณะที่อยู่ในมุมมองรายละเอียด ภาพตัวอย่างจะพอดีกับขนาดพื้นที่
 (ย่อ/ขยาย)
(ย่อ/ขยาย)- คลิก
 (ย่อ) หรือ
(ย่อ) หรือ  (ขยาย) เพื่อย่อหรือขยายขนาดการแสดงผล คุณยังสามารถเปลี่ยนแปลงขนาดการแสดงผลได้อย่างอิสระโดยการลากแถบเลื่อน
(ขยาย) เพื่อย่อหรือขยายขนาดการแสดงผล คุณยังสามารถเปลี่ยนแปลงขนาดการแสดงผลได้อย่างอิสระโดยการลากแถบเลื่อน
(5) แผงจับรูปภาพนิ่ง
| แผง จับภาพ (กรอบรูปเดียว)(Capture (single frame)) | แผง จับภาพ (หลายภาพ)(Capture (multiple)) |
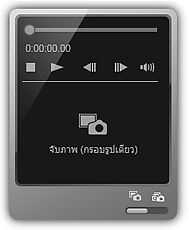 |
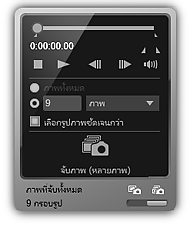 |
 (แถบเลื่อนการเล่น)
(แถบเลื่อนการเล่น)-
แสดงความคืบหน้าเล่นวิดีโอ เวลาเล่นปัจจุบันจะแสดงที่ด้านล่างของแถบเลื่อน
คุณสามารถลากแถบเลื่อนเพื่อกรอวิดีโอไปข้างหน้าหรือย้อนกลับ

 (เวลาเริ่มของช่วงจับ)/(เวลาจบของช่วงจับ)
(เวลาเริ่มของช่วงจับ)/(เวลาจบของช่วงจับ)-
คุณสามารถระบุช่วงที่จะจับภาพหลาย ๆ ภาพโดยอัตโนมัติ
เมื่อคุณคลิกที่ตำแหน่งเล่น คุณจะต้องการตั้งเป็นเวลาเริ่ม/จบ เครื่องหมาย (ของปุ่ม) ที่อยู่ด้านล่างแถบเลื่อนการเล่นจะย้ายไปที่ตำแหน่งคลิก คุณยังสามารถระบุเวลาเริ่ม/จบได้ด้วยการย้ายเครื่องหมายนี้
วางเคอร์เซอร์ไว้บนเครื่องหมาย เพื่อแสดงเวลาเริ่ม/จบ

 (ภาพถอยหลัง)/(ภาพข้างหน้า)
(ภาพถอยหลัง)/(ภาพข้างหน้า)-
เลื่อนกลับ/เลื่อนไปข้างหน้าสำหรับวิดีโอหนึ่งเฟรมต่อการคลิกแต่ละครั้ง
หากคลิกระหว่างการเล่น วิดีโอจะหยุดชั่วครู่
คลิกค้างไว้เพื่อเลื่อนเฟรมย้อนกลับ/เลื่อนไปข้างหน้าอย่างต่อเนื่อง

 (เล่น)/(หยุดชั่วคราว)
(เล่น)/(หยุดชั่วคราว)-
เล่นหรือหยุดวิดีโอชั่วคราว
 (หยุดชั่วคราว) หรือ
(หยุดชั่วคราว) หรือ  (เล่น) ปรากฏขึ้นขณะที่วิดีโอกำลังเล่นหรือหยุดอยู่ตามลำดับ
(เล่น) ปรากฏขึ้นขณะที่วิดีโอกำลังเล่นหรือหยุดอยู่ตามลำดับ  (หยุด)
(หยุด)- หยุดวิดีโอ

 (ปิดเสียง)/(เปิดเสียง)
(ปิดเสียง)/(เปิดเสียง)- สวิตช์ 'ปิด/เปิด' เสียง
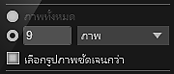 (การตั้งค่าจับภาพ)
(การตั้งค่าจับภาพ)-
คุณสามารถระบุจำนวนรูปภาพนิ่งที่จะจับ
คุณสามารถเลือก ภาพทั้งหมด(All frames) ภาพ(frame(s)) ช่วงวินาที(sec. int.) หรือ ช่วงภาพ(frame int.) เมื่อเลือก ภาพ(frame(s)) ช่วงวินาที(sec. int.) หรือ ช่วงภาพ(frame int.) คุณจะสามารถป้อนจำนวนภาพทั้งหมด ช่วงวินาที หรือช่วงภาพ ตามลำดับ
เลือกเช็คบ็อกซ์ เลือกรูปภาพชัดเจนกว่า(Prefer clearer images) เพื่อตรวจหาจับภาพที่เบลอน้อยกว่าโดยอัตโนมัติ
 จับภาพ (กรอบรูปเดียว)(Capture (single frame))
จับภาพ (กรอบรูปเดียว)(Capture (single frame))-
จับภาพที่แสดงในภาพตัวอย่างเป็นรูปภาพนิ่ง รูปภาพนิ่งที่จับจะปรากฏในบริเวณรูปภาพที่จับ
คุณยังสามารถจับภาพจากวิดีโอที่กำลังเล่นได้อีกด้วย
 จับภาพ (หลายภาพ)(Capture (multiple))
จับภาพ (หลายภาพ)(Capture (multiple))-
คุณสามารถจับรูปภาพนิ่งหลาย ๆ รูประหว่างเวลาเริ่มและสิ้นสุดตามที่ระบุไว้ในช่วงการจับภาพ ตามเงื่อนไขการจับภาพ รูปภาพนิ่งที่จับจะปรากฏในบริเวณรูปภาพที่จับ
คุณยังสามารถจับภาพจากวิดีโอที่กำลังเล่นได้อีกด้วย
 (สลับการจับภาพเดียว/หลายภาพ)
(สลับการจับภาพเดียว/หลายภาพ)- สลับมุมมองระหว่างแผง จับภาพ (กรอบรูปเดียว)(Capture (single frame)) และแผง จับภาพ (หลายภาพ)(Capture (multiple))
 หมายเหตุ
หมายเหตุ
- อ้างอิงถึง 'การจับภาพและพิมพ์รูปภาพนิ่งจากวิดีโอ' สำหรับวิธีจับรูปภาพนิ่งจากวิดีโอ

