การแยกข้อความออกจากรูปภาพ (ฟังก์ชัน OCR)
สแกนข้อความในรูปภาพและแสดงในแผ่นจดบันทึก (รวมอยู่ใน Windows)
 ข้อสำคัญ
ข้อสำคัญ
- ไฟล์ PDF ไม่สามารถแปลงเป็นไฟล์ข้อความได้
- การแปลงข้อความอาจไม่สามารถเป็นไปได้ขึ้นอยู่กับขนาดของรูปภาพที่ถูกเลือก
-
แสดงรูปภาพ ที่คุณต้องการแปลงเป็นข้อความ
-
คลิกขวาที่รูปภาพที่คุณต้องการแปลงเป็นข้อความ แล้วคลิก OCR จากเมนูที่แสดง
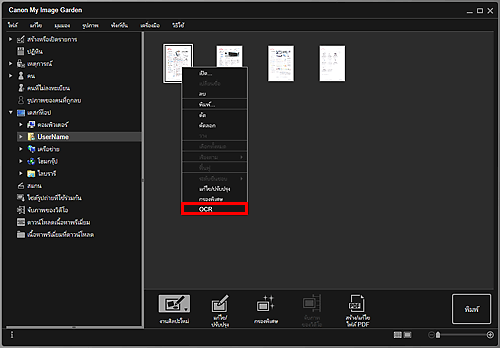
แผ่นจดบันทึก (รวมอยู่ใน Windows) เริ่มต้นและข้อความที่แก้ไขปรากฏขึ้น
 หมายเหตุ
หมายเหตุ- เฉพาะเอกสารข้อความที่เขียนด้วยภาษาที่สามารถเลือกได้บน แท็บ การตั้งค่าขั้นสูง(Advanced Settings)ของไดอะล็อกบ็อกซ์ กำหนดลักษณะ(Preferences) ที่สามารถเอาออกไปยัง แผ่นจดบันทึก (รวมอยู่ใน Windows) คลิก การตั้งค่า...(Settings...) บน แท็บ การตั้งค่าขั้นสูง(Advanced Settings) และระบุภาษาตามภาษาของเอกสารที่จะสแกน
เมื่อการสแกนเอกสารหลายชุด คุณสามารถเก็บข้อความที่คัดเลือกเข้าไปในไฟล์หนึ่ง -
ข้อความปรากฏขึ้นในแผ่นจดบันทึก (รวมอยู่ใน Windows) จะใช้เป็นการแนะแนวเท่านั้น ข้อความในรูปภาพของชนิดเอกสารต่อไปนี้อาจไม่สามารถถูกตรวจพบอย่างถูกต้องได้
- เอกสารที่มีข้อความด้วยขนาดฟอนต์เกินขอบเขต 8 จุดถึง 40 จุด (ด้วย 300 dpi)
- เอกสารที่เอียง
- เอกสารที่วางอยู่ในลักษณะกลับหัวหรือเอกสารเอกสารที่มีข้อความซึ่งวางแนวไม่ถูกต้อง (อักขระถูกหมุน)
- เอกสารที่มีฟอนต์พิเศษ เอฟเฟ็กซ์ ตัวเอียง หรือข้อความลายมือ
- เอกสารที่มีช่วงการเว้นบรรทัดแคบ
- เอกสารที่มีสีในพื้นหลังของข้อความ
- เอกสารบรรจุภาษาหลายภาษา
- เฉพาะเอกสารข้อความที่เขียนด้วยภาษาที่สามารถเลือกได้บน แท็บ การตั้งค่าขั้นสูง(Advanced Settings)ของไดอะล็อกบ็อกซ์ กำหนดลักษณะ(Preferences) ที่สามารถเอาออกไปยัง แผ่นจดบันทึก (รวมอยู่ใน Windows) คลิก การตั้งค่า...(Settings...) บน แท็บ การตั้งค่าขั้นสูง(Advanced Settings) และระบุภาษาตามภาษาของเอกสารที่จะสแกน

