การทำให้พื้นหลังเบลอ
คุณสามารถทำให้พื้นหลังเบลอเพื่อเน้นวัตถุหรือพื้นที่ที่เจาะจง
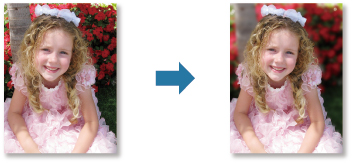
 หมายเหตุ
หมายเหตุ
- พื้นที่อาจไม่ถูกกำหนดตามที่ตั้งใจ ขึ้นอยู่กับวิธีการล้อมรอบของคุณ
- ฟิลเตอร์นี้เหมาะสำหรับรูปภาพที่มีวัตถุแตกต่างอย่างชัดเจนจากพื้นหลัง
-
เลือกรูปภาพ ที่คุณต้องการปรับปรุง
-
เลือกรูปภาพ แล้วคลิก กรองพิเศษ(Special Filters) ที่ด้านล่างของหน้าจอ
หน้าต่าง กรองรูปภาพพิเศษ(Special Image Filters) จะปรากฏขึ้น
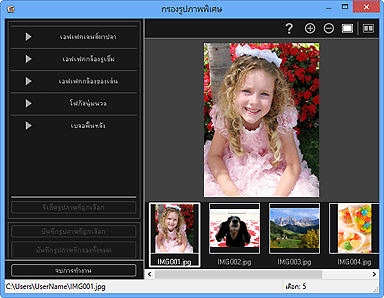
-
เลือกรูปภาพที่คุณต้องการปรับปรุงจากพื้นที่รูปภาพที่ถูกเลือก
รูปภาพที่ถูกเลือกจะปรากฏในพื้นที่ดูภาพตัวอย่าง
 หมายเหตุ
หมายเหตุ- หากคุณเลือกรูปภาพเพียงหนึ่งรูป จะแสดงเฉพาะรูปภาพตัวอย่างเท่านั้น และพื้นที่รูปภาพที่ถูกเลือกจะไม่แสดง
-
คลิก เบลอพื้นหลัง(Blur Background)
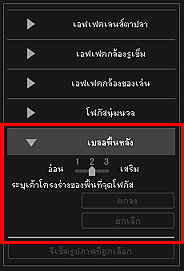
 หมายเหตุ
หมายเหตุ- ระดับผลกระทบสามารถเปลี่ยนแปลงได้โดยการปรับตัวเลื่อนที่อยู่ข้างล่าง เบลอพื้นหลัง(Blur Background)
- เมื่อเคอร์เซอร์ถูกย้ายไปไว้เหนือพื้นที่ดูภาพตัวอย่าง รูปร่างของเคอร์เซอร์จะเปลี่ยนเป็น
 (ปากกา)
(ปากกา)
-
ระบุพื้นที่ที่โฟกัส (พื้นที่ที่จะไม่ทำให้เบลอ) ด้วยเส้นโดยคลิกไปตามเค้าโครงของภาพ

 หมายเหตุ
หมายเหตุ-
คุณสามารถเลือกว่าจะตรวจหาเค้าโครงโดยอัตโนมัติหรือไม่ โดยคลิกที่
 (หาและเลือกพื้นที่เค้าโครงร่าง) บนแถบเครื่องมือ เมื่อโหมด 'หาและเลือกพื้นที่เค้าโครงร่าง' ถูกเลือก เค้าโครงที่ใกล้กับเคอร์เซอร์จะหาพบโดยอัตโนมัติ ให้คุณสามารถกำหนดพื้นที่ไปตามเค้าโครงได้
(หาและเลือกพื้นที่เค้าโครงร่าง) บนแถบเครื่องมือ เมื่อโหมด 'หาและเลือกพื้นที่เค้าโครงร่าง' ถูกเลือก เค้าโครงที่ใกล้กับเคอร์เซอร์จะหาพบโดยอัตโนมัติ ให้คุณสามารถกำหนดพื้นที่ไปตามเค้าโครงได้ระบุพื้นที่ขณะกดคีย์ Shift เพื่อยกเลิกโหมด 'หาและเลือกพื้นที่เค้าโครงร่าง' ชั่วคราว
- เมื่อโหมด 'หาและเลือกพื้นที่เค้าโครงร่าง' ถูกยกเลิก จุดที่คลิกและจุดที่คลิกถัดไปจะเชื่อมต่อด้วยเส้นตรง
- กดปุ่ม Delete เพื่อเลิกทำการกำหนดจุดทีละครั้ง
-
-
เมื่อคุณทำการล้อมรอบพื้นที่เสร็จแล้ว ให้คลิกที่จุดแรก
เมื่อคุณวางเคอร์เซอร์ไว้ที่จุดแรก เคอร์เซอร์จะเปลี่ยนเป็น
 (จุดเริ่มต้นของพื้นที่) เมื่อคุณคลิก จุดแรกและจุดสุดท้ายจะเชื่อมต่อและพื้นที่โฟกัสจะถูกกำหนด
(จุดเริ่มต้นของพื้นที่) เมื่อคุณคลิก จุดแรกและจุดสุดท้ายจะเชื่อมต่อและพื้นที่โฟกัสจะถูกกำหนด ข้อสำคัญ
ข้อสำคัญ- คุณสามารถกำหนดได้ถึง 30 พื้นที่
 หมายเหตุ
หมายเหตุ- ดับเบิลคลิกที่จุดสุดท้ายเพื่อเชื่อมต่อจุดแรกและจุดสุดท้ายโดยอัตโนมัติ
- คลิก
 (ยกเลิกพื้นที่ที่เลือก) เพื่อลบพื้นที่ที่กำหนด
(ยกเลิกพื้นที่ที่เลือก) เพื่อลบพื้นที่ที่กำหนด -
ทำการแก้ไขพื้นที่ที่กำหนด ให้ทำตามขั้นตอนด้านล่างนี้
การย้ายจุด: ลากจุดไปยังตำแหน่งเป้าหมาย
การเพิ่มจุด: วางเคอร์เซอร์ไว้เหนือเส้นของพื้นที่ที่ระบุ เมื่อเคอร์เซอร์เปลี่ยนเป็น
 (เพิ่มจุด) ลากไปยังตำแหน่งเป้าหมาย
(เพิ่มจุด) ลากไปยังตำแหน่งเป้าหมายการลบจุด: ลากจุดไปยังจุดถัดไป ที่เคอร์เซอร์เปลี่ยนเป็น
 (ลบจุด)
(ลบจุด) - เมื่อพื้นที่ถูกสร้างขึ้นภายในพื้นที่ที่สร้างไว้ พื้นที่ด้านในจะเบลอด้วยเช่นกัน
-
คลิก ตกลง(OK)
พื้นหลังด้านนอกที่กำหนดจะเบลอ และสัญลักษณ์
 (การปรับปรุง) จะปรากฏที่ด้านบนซ้ายของรูปภาพ
(การปรับปรุง) จะปรากฏที่ด้านบนซ้ายของรูปภาพ หมายเหตุ
หมายเหตุ- คลิก
 (แสดงหน้าจอเปรียบเทียบ) เพื่อแสดงรูปภาพก่อนและหลังการปรับปรุงแบบเคียงข้างกันในหน้าต่างที่แยกต่างหากเพื่อทำให้คุณสามารถเปรียบเทียบและตรวจสอบผลลัพธ์
(แสดงหน้าจอเปรียบเทียบ) เพื่อแสดงรูปภาพก่อนและหลังการปรับปรุงแบบเคียงข้างกันในหน้าต่างที่แยกต่างหากเพื่อทำให้คุณสามารถเปรียบเทียบและตรวจสอบผลลัพธ์ - คลิก ยกเลิก(Cancel) เพื่อเลิกทำการปรับปรุง ส่วนการปรับปรุงที่ทำโดยฟังก์ชันอื่น ๆ จะยังคงอยู่
- คลิก
-
คลิก บันทึกรูปภาพที่ถูกเลือก(Save Selected Image) หรือ บันทึกรูปภาพที่กรองทั้งหมด(Save All Filtered Images)
รูปภาพที่ปรับปรุงแล้วจะถูกบันทึกเป็นไฟล์ใหม่
 หมายเหตุ
หมายเหตุ- หากต้องการบันทึกเฉพาะรูปภาพที่คุณชอบ ให้เลือกรูปภาพนั้นและคลิก บันทึกรูปภาพที่ถูกเลือก(Save Selected Image) คลิก บันทึกรูปภาพที่กรองทั้งหมด(Save All Filtered Images) เพื่อบันทึกรูปภาพที่ถูกปรับปรุงทั้งหมดในคราวเดียวกัน
- รูปภาพที่ถูกปรับปรุงสามารถบันทึกเป็นรูปแบบ JPEG/Exif เท่านั้น
-
คลิก จบการทำงาน(Exit)
 ข้อสำคัญ
ข้อสำคัญ- หากไม่ได้บันทึกรูปภาพที่ถูกปรับปรุง การปรับปรุงจะถูกลบ

