การใช้ การเรียบหน้าตาด้วยดิจิตอล
คุณสามารถปรับปรุงผิวให้ดูสวยงามโดยลดลงจุดด่างดำและรอยย่นได้
คุณสามารถทำการเรียบหน้าตาด้วยดิจิตอลได้สองวิธี คือ อัตโนมัติและด้วยตัวเอง
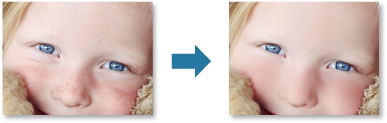
-
เลือกรูปภาพ ที่คุณต้องการปรับปรุง
-
คลิก แก้ไข/ปรับปรุง(Correct/Enhance) ที่ด้านล่างของหน้าจอ
หน้าต่าง แก้ไข/ปรับปรุงรูปภาพ(Correct/Enhance Images) จะปรากฏขึ้น
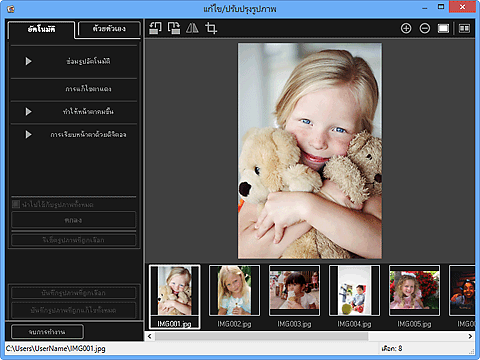
-
เลือกรูปภาพที่คุณต้องการปรับปรุงจากพื้นที่รูปภาพที่ถูกเลือก
รูปภาพที่ถูกเลือกจะปรากฏในพื้นที่ดูภาพตัวอย่าง
 หมายเหตุ
หมายเหตุ- หากคุณเลือกรูปภาพเพียงหนึ่งรูป จะแสดงเฉพาะรูปภาพตัวอย่างเท่านั้น และพื้นที่รูปภาพที่ถูกเลือกจะไม่แสดง
การปรับปรุงอัตโนมัติ:
-
ให้แน่ใจว่า อัตโนมัติ(Auto) ถูกเลือกไว้
-
คลิก การเรียบหน้าตาด้วยดิจิตอล(Digital Face Smoothing)
 หมายเหตุ
หมายเหตุ- ระดับการปรับปรุงสามารถเปลี่ยนแปลงได้โดยการใช้แถบเลื่อนที่อยู่ด้านล่าง การเรียบหน้าตาด้วยดิจิตอล(Digital Face Smoothing)
-
คลิก ตกลง(OK)
ผิวหน้าถูกปรับปรุงให้สวยงามและสัญลักษณ์
 (การแก้ไข/การปรับปรุง) จะปรากฏที่ด้านบนซ้ายของรูปภาพ
(การแก้ไข/การปรับปรุง) จะปรากฏที่ด้านบนซ้ายของรูปภาพ หมายเหตุ
หมายเหตุ- คลิก
 (แสดงหน้าจอเปรียบเทียบ) เพื่อแสดงรูปภาพก่อนและหลังการปรับปรุงแบบเคียงข้างกันในหน้าต่างที่แยกต่างหากเพื่อทำให้คุณสามารถเปรียบเทียบและตรวจสอบผลลัพธ์
(แสดงหน้าจอเปรียบเทียบ) เพื่อแสดงรูปภาพก่อนและหลังการปรับปรุงแบบเคียงข้างกันในหน้าต่างที่แยกต่างหากเพื่อทำให้คุณสามารถเปรียบเทียบและตรวจสอบผลลัพธ์ - คลิก รีเซ็ตรูปภาพที่ถูกเลือก(Reset Selected Image) เพื่อเลิกทำการปรับปรุงทั้งหมด
- เลือกเช็คบ็อกซ์ นำไปใช้กับรูปภาพทั้งหมด(Apply to all images) เพื่อปรับปรุงรูปภาพที่ถูกเลือกในคราวเดียวกัน
- คลิก
การปรับปรุงด้วยตัวเอง:
-
คลิก ด้วยตัวเอง(Manual) แล้วคลิก แก้ไข/ปรับปรุง(Correct/Enhance)
-
คลิก การเรียบหน้าตาด้วยดิจิตอล(Digital Face Smoothing)
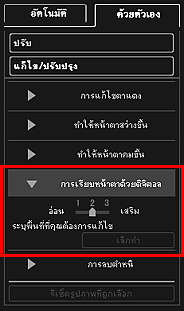
 หมายเหตุ
หมายเหตุ- ระดับการปรับปรุงสามารถเปลี่ยนแปลงได้โดยการใช้แถบเลื่อนที่อยู่ด้านล่าง การเรียบหน้าตาด้วยดิจิตอล(Digital Face Smoothing)
- เมื่อเคอร์เซอร์ถูกย้ายไปไว้เหนือรูปภาพ รูปร่างของเคอร์เซอร์จะเปลี่ยนเป็น
 (กากบาท)
(กากบาท)
-
ลากเพื่อระบุบริเวณที่คุณต้องการแก้ไข แล้วคลิก ตกลง(OK) ที่ปรากฏเหนือรูปภาพ
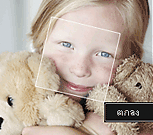
ผิวหน้าภายในและรอบ ๆ บริเวณที่ระบุจะถูกปรับปรุงให้สวยงามและสัญลักษณ์
 (การแก้ไข/การปรับปรุง) จะปรากฏที่ด้านบนซ้ายของรูปภาพ
(การแก้ไข/การปรับปรุง) จะปรากฏที่ด้านบนซ้ายของรูปภาพ หมายเหตุ
หมายเหตุ- คุณยังสามารถลากเพื่อทำการหมุนบริเวณที่ถูกเลือก
- คลิก
 (แสดงหน้าจอเปรียบเทียบ) เพื่อแสดงรูปภาพก่อนและหลังการปรับปรุงแบบเคียงข้างกันในหน้าต่างที่แยกต่างหากเพื่อทำให้คุณสามารถเปรียบเทียบและตรวจสอบผลลัพธ์
(แสดงหน้าจอเปรียบเทียบ) เพื่อแสดงรูปภาพก่อนและหลังการปรับปรุงแบบเคียงข้างกันในหน้าต่างที่แยกต่างหากเพื่อทำให้คุณสามารถเปรียบเทียบและตรวจสอบผลลัพธ์ - คลิก เลิกทำ(Undo) เพื่อเลิกทำการดำเนินการล่าสุด
-
คลิก บันทึกรูปภาพที่ถูกเลือก(Save Selected Image) หรือ บันทึกรูปภาพที่ถูกแก้ไขทั้งหมด(Save All Corrected Images)
รูปภาพที่ปรับปรุงแล้วจะถูกบันทึกเป็นไฟล์ใหม่
 หมายเหตุ
หมายเหตุ- หากต้องการบันทึกเฉพาะรูปภาพที่คุณชอบ ให้เลือกรูปภาพนั้นและคลิก บันทึกรูปภาพที่ถูกเลือก(Save Selected Image) คลิก บันทึกรูปภาพที่ถูกแก้ไขทั้งหมด(Save All Corrected Images) เพื่อบันทึกรูปภาพที่ถูกปรับปรุงทั้งหมดในคราวเดียวกัน
- รูปภาพที่ถูกปรับปรุงสามารถบันทึกเป็นรูปแบบ JPEG/Exif เท่านั้น
-
คลิก จบการทำงาน(Exit)
 ข้อสำคัญ
ข้อสำคัญ- หากไม่ได้บันทึกรูปภาพที่ถูกปรับปรุง การปรับปรุงจะถูกลบ

