การเพิ่ม/การปรับกล่องข้อความ
ในหน้าจอแก้ไขรายการ คุณสามารถเพิ่มกล่องข้อความแนวนอนหรือแนวตั้งไว้ในเค้าโครงรูปถ่าย การจับแพะชนแกะ บัตร และป้ายชื่อดิสก์ (CD/DVD/BD) นอกจากนี้คุณสามารถปรับตำแหน่ง รูปร่าง ฯลฯ ของกล่องข้อความ
 ข้อสำคัญ
ข้อสำคัญ
- ฟังก์ชันนี้อาจไม่พร้อมใช้งาน ทั้งนี้ขึ้นอยู่กับหัวข้อของรายการของคุณ
- ไม่สามารถเพิ่มกล่องข้อความแนวตั้ง ทั้งนี้ขึ้นอยู่กับการตั้งค่า ภาษา(Language) ในไดอะล็อกบ็อกซ์ กำหนดลักษณะ(Preferences)
- คุณไม่สามารถปรับกล่องข้อความที่เป็นวงกลมซึ่งตั้งค่าในเค้าโครงป้ายชื่อดิสก์ (CD/DVD/BD) บางแบบ
 หมายเหตุ
หมายเหตุ
- คุณสามารถเพิ่มกล่องข้อความแนวนอนหรือแนวตั้งไว้ในเค้าโครงรูปภาพ การจับแพะชนกะ และการ์ด คุณสามารถเพิ่มกล่องข้อความที่เป็นวงกลมรวมถึงแบบแนวนอนหรือแนวตั้งไปยังป้ายชื่อดิสก์ (CD/DVD/BD) ได้
- สำหรับวิธีเปลี่ยนเป็นหน้าจอแก้ไขรายการ โปรดอ่าน 'หน้าจอแก้ไขรายการ'
- ในคำอธิบายต่อไปนี้ ใช้การแก้ไขเค้าโครงรูปถ่ายเป็นตัวอย่าง การตั้งค่าที่ใช้ได้อาจจะแตกต่างไปขึ้นอยู่กับสิ่งที่คุณสร้าง
การเพิ่มกล่องข้อความ
-
ในพื้นที่รูปขนาดย่อของหน้า ให้เลือกหน้าที่คุณต้องการเพิ่มกล่องข้อความ
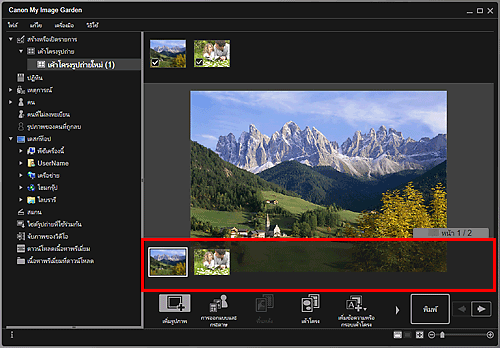
 หมายเหตุ
หมายเหตุ- หากพื้นที่รูปขนาดย่อของหน้าไม่ได้แสดงขึ้น ให้คลิกแถบข้างบนปุ่มการทำงาน
-
คลิก เพิ่มข้อความหรือกรอบเค้าโครง(Add Text or Layout Frame)
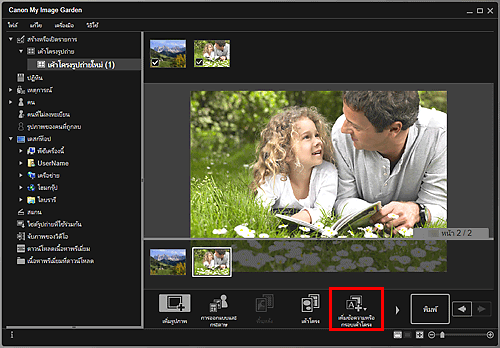
-
เลือก ข้อความ (แนวนอน)(Text (Horizontal)), ข้อความ (แนวตั้ง)(Text (Vertical)), หรือ ข้อความ (โค้ง)(Text (Arch)) จากเมนูที่แสดงอยู่
เคอร์เซอร์เปลี่ยนเป็น
 (ระบุพื้นที่กล่องข้อความ)
(ระบุพื้นที่กล่องข้อความ) หมายเหตุ
หมายเหตุ-
ไม่สามารถเพิ่มกล่องข้อความแนวตั้ง ทั้งนี้ขึ้นอยู่กับการตั้งค่า ภาษา(Language) ในไดอะล็อกบ็อกซ์ กำหนดลักษณะ(Preferences)
-
-
ลากเคอร์เซอร์บนตำแหน่งเป้าหมายเพื่อระบุขนาดของกล่องข้อความ
แผงป้อนข้อความที่คุณสามารถ ป้อนข้อความ จะปรากฏที่ด้านล่างกล่องข้อความที่ถูกเพิ่ม
การปรับกล่องข้อความ
-
ในพื้นที่รูปขนาดย่อของหน้า ให้เลือกหน้าที่คุณต้องการปรับกล่องข้อความ
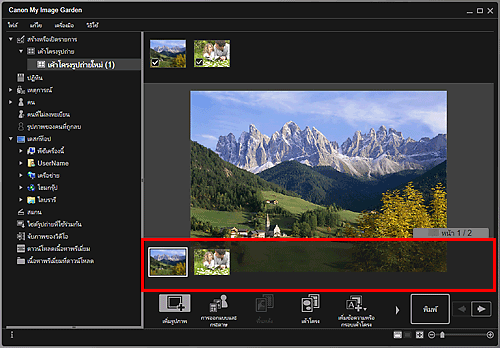
-
เลื่อนเคอร์เซอร์ไปบนข้อความที่คุณต้องการปรับ
เมื่อคุณวางเคอร์เซอร์ไว้บนกรอบของกล่องข้อความ เคอร์เซอร์จะเปลี่ยนเป็น
 (ย้ายกล่องข้อความ) คลิกที่กรอบเพื่อแสดงแผงการปรับกล่องข้อความ
(ย้ายกล่องข้อความ) คลิกที่กรอบเพื่อแสดงแผงการปรับกล่องข้อความ -
ใช้แผงการปรับกล่องข้อความเพื่อปรับมุม ตำแหน่งกล่องข้อความ และสีพื้นหลัง
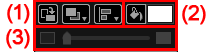
(1) การหมุน/การจัดตำแหน่ง
 (หมุน 90°)
(หมุน 90°)- หมุนกล่องข้อความ 90 องศาตามเข็มนาฬิกาในแต่ละครั้งที่คลิก
 (ลำดับ)
(ลำดับ)- คลิกเพื่อแสดงเมนู คุณสามารถเปลี่ยนลำดับการแสดงกล่องข้อความได้
 (จัดแนวหรือกระจาย)
(จัดแนวหรือกระจาย)- คลิกเพื่อแสดงเมนู คุณสามารถเปลี่ยนการจัดแนว/การกระจายกล่องข้อความได้
 หมายเหตุ
หมายเหตุ- เมื่อเลือกตัวเลือก เช่น จัดชิดซ้าย(Align Left) ถูกเลือกพร้อมกล่องกาเครื่องหมาย จัดชิดหน้า(Align to Page) การจัดแนว/การกระจายจะดำเนินการอย่างสัมพันธ์กับหน้า
- จัดแนววัตถุที่เลือก(Align Selected Objects) ใช้ได้เมื่อมีการเลือกกล่องข้อความหรือกรอบรูปเค้าโครงรูปภาพ
- การตั้งค่าการจัดแนว/การกระจายไม่สามารถใช้ได้สำหรับกล่องข้อความที่เป็นวงกลม
(2) สีพื้นหลัง

 (ไม่มีสีพื้นหลัง)/(ใช้สีพื้นหลัง)
(ไม่มีสีพื้นหลัง)/(ใช้สีพื้นหลัง)- ปุ่มดังกล่าวจะสลับเมื่อคลิก สำหรับ
 (ใช้สีพื้นหลัง) จะใช้การตั้งค่าต่อไปนี้กับพื้นหลังของกล่องข้อความ
(ใช้สีพื้นหลัง) จะใช้การตั้งค่าต่อไปนี้กับพื้นหลังของกล่องข้อความ  (การตั้งค่าสี)
(การตั้งค่าสี)- คลิกเพื่อแสดงไดอะล็อกบ็อกซ์ สี(Color) เลือกสีที่คุณต้องการตั้งค่า
(3) ความโปร่งใส
 (แถบเลื่อนความโปร่งใส)
(แถบเลื่อนความโปร่งใส)- คลิก
 (ลดความโปร่งใส) หรือ
(ลดความโปร่งใส) หรือ  (เพิ่มความโปร่งใส) เพื่อปรับความโปร่งใสของกล่องข้อความ 10% คุณยังสามารถเปลี่ยนแปลงความโปร่งใสได้อย่างอิสระโดยการลากแถบเลื่อน
(เพิ่มความโปร่งใส) เพื่อปรับความโปร่งใสของกล่องข้อความ 10% คุณยังสามารถเปลี่ยนแปลงความโปร่งใสได้อย่างอิสระโดยการลากแถบเลื่อน
 หมายเหตุ
หมายเหตุ- คุณสามารถลากกรอบของกล่องข้อความเพื่อปรับตำแหน่ง
- คุณสามารถลากสี่มุมของกล่องข้อความเพื่อปรับขนาด
- เมื่อคุณวางเคอร์เซอร์ไว้บนมุมของกล่องข้อความ เคอร์เซอร์จะเปลี่ยนเป็น to
 (การหมุนอิสระ) ทำให้คุณสามารถหมุนกล่องข้อความได้อย่างอิสระผ่านการลาก
(การหมุนอิสระ) ทำให้คุณสามารถหมุนกล่องข้อความได้อย่างอิสระผ่านการลาก - จากเมนูที่แสดงด้วยการคลิกขวาที่กล่องข้อความ คุณสามารตัด สำเนา หรือลบกล่องข้อความ หรือเปลี่ยนลำดับการแสดงหรือการจัดแนว/การกระจายของกล่องข้อความ คุณสามารถวางกล่องข้อความที่ถูกตัดหรือคัดลอกจากเมนูที่แสดงด้วยการคลิกขวาที่หน้า

