การปรับ แก้ไข หรือปรับปรุงรูปภาพ
ในหน้าจอแก้ไขรายการ คุณสามารถเปลี่ยนมุม ตำแหน่ง และขนาดของรูปภาพที่แทรกไว้ในรายการของคุณได้ นอกจากนี้ คุณยังสามารถปรับความสว่างและความคมชัดของรูปภาพหรือปรับปรุงรูปภาพโดยใช้กรองพิเศษ
 ข้อสำคัญ
ข้อสำคัญ
- ฟังก์ชันนี้อาจไม่สามารถใช้ได้เมื่อคุณใช้เนื้อหาพรีเมี่ยม
 หมายเหตุ
หมายเหตุ
- สำหรับวิธีเปลี่ยนเป็นหน้าจอแก้ไขรายการ โปรดอ่าน 'หน้าจอแก้ไขรายการ'
- ในคำอธิบายต่อไปนี้ ใช้การแก้ไขการจับแพะชนแกะเป็นตัวอย่าง การตั้งค่าที่ใช้ได้อาจจะแตกต่างไปขึ้นอยู่กับสิ่งที่คุณสร้าง
การเปลี่ยนมุม ตำแหน่ง และขนาดของรูปภาพ
-
เลือกรูปภาพในพื้นที่แก้ไขของหน้าจอแก้ไขรายการ
เครื่องมือแก้ไขรูปภาพจะปรากฏอยู่ด้านล่างรูปภาพที่เลือก
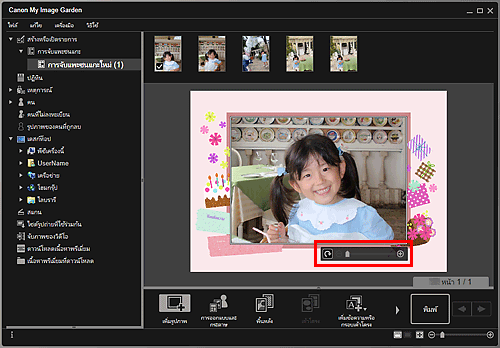
-
เปลี่ยนมุม ตำแหน่ง และขนาด โดยใช้แถบเครื่องมือการแก้ไข
 (หมุน 90°)
(หมุน 90°)- คุณสามารถหมุนรูปภาพ 90 องศาตามเข็มนาฬิกาในแต่ละครั้งที่คุณคลิก
 (ย่อ/ขยาย)
(ย่อ/ขยาย)- คุณสามารถเปลี่ยนแปลงขนาดการแสดงผลได้อย่างอิสระโดยการลากแถบเลื่อน คุณยังสามารถย่อหรือขยายรูปภาพในแต่ละครั้งที่คลิก
 (ย่อ) หรือ
(ย่อ) หรือ  (ขยาย)
(ขยาย)  (เลื่อน)
(เลื่อน)- คลิกรูปภาพเพื่อสลับเคอร์เซอร์เป็น
 (เลื่อน) สลับไปที่
(เลื่อน) สลับไปที่  (เลื่อน) และลากรูปภาพเพื่อเปลี่ยนตำแหน่ง
(เลื่อน) และลากรูปภาพเพื่อเปลี่ยนตำแหน่ง
 หมายเหตุ
หมายเหตุ- เมื่อรายการคือเค้าโครงรูปถ่าย เพิ่มวันที่(Add date) จะปรากฏขึ้น คลิกเพื่อเพิ่มวันที่ให้กับรูปถ่าย นอกจากนี้คุณสามารถตั้งค่าเพื่อให้พิมพ์วันที่ในรูปภาพทั้งหมดใน ไดอะล็อกบ็อกซ์ การตั้งค่าขั้นสูง(Advanced Settings) ซึ่งแสดงโดยการคลิกที่ ขั้นสูง...(Advanced...) ที่ด้านล่างของหน้าจอ หาก ขั้นสูง...(Advanced...) ไม่ปรากฏขึ้น ให้คลิก
 (เลื่อนไปทางขวา)
(เลื่อนไปทางขวา)
การแก้ไข/ปรับปรุงรูปภาพ
-
เลือกรูปภาพในพื้นที่แก้ไข แล้วคลิก แก้ไข/ปรับปรุง(Correct/Enhance) หรือ กรองพิเศษ(Special Filters)
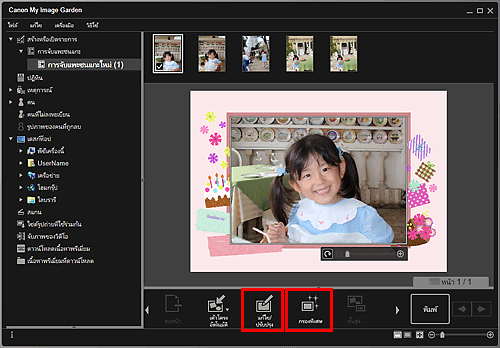
เมื่อคลิก แก้ไข/ปรับปรุง(Correct/Enhance):
หน้าต่าง แก้ไข/ปรับปรุงรูปภาพ(Correct/Enhance Images) จะปรากฏขึ้น คุณสามารถแก้ไขตาแดงและปรับความสว่างและความคมชัดของรูปภาพ
เมื่อคลิก กรองพิเศษ(Special Filters):
หน้าต่าง กรองรูปภาพพิเศษ(Special Image Filters) จะปรากฏขึ้น คุณสามารถปรับปรุงรูปถ่ายได้อย่างสนุกสนานโดยใช้กรองที่คุณต้องการใช้
 หมายเหตุ
หมายเหตุ- นอกจากนี้คุณสามารถแก้ไขหรือปรับปรุงรูปภาพโดยคลิกขวาที่รูปภาพในพื้นที่แก้ไข แล้วเลือก แก้ไข/ปรับปรุง(Correct/Enhance) หรือ กรองพิเศษ(Special Filters) จากเมนูที่แสดง

