การเปลี่ยนพื้นหลัง
ในหน้าจอแก้ไขรายการ คุณสามารถเปลี่ยนแปลงพื้นหลังสำหรับรายการของคุณตามหน้า
 ข้อสำคัญ
ข้อสำคัญ
- ฟังก์ชันนี้ไม่สามารถใช้ได้เมื่อคุณใช้เนื้อหาพรีเมี่ยม
- ฟังก์ชันนี้อาจไม่พร้อมใช้งาน ทั้งนี้ขึ้นอยู่กับชนิดและการออกแบบของรายการของคุณ
 หมายเหตุ
หมายเหตุ
- สำหรับวิธีเปลี่ยนเป็นหน้าจอแก้ไขรายการ โปรดอ่าน 'หน้าจอแก้ไขรายการ'
- ในคำอธิบายต่อไปนี้ ใช้การแก้ไขป้ายชื่อดิสก์ (CD/DVD/BD) เป็นตัวอย่าง การตั้งค่าที่ใช้ได้อาจจะแตกต่างไปขึ้นอยู่กับสิ่งที่คุณสร้าง
-
ในพื้นที่รูปขนาดย่อของหน้า ให้เลือกหน้าที่คุณต้องการเปลี่ยนแปลงพื้นหลัง
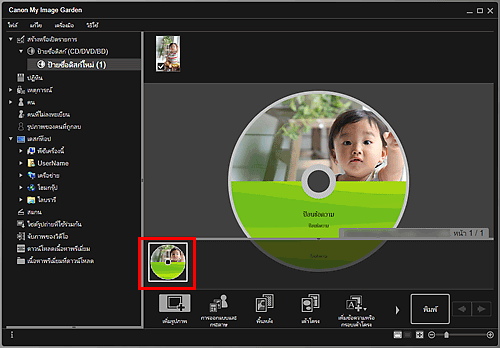
 หมายเหตุ
หมายเหตุ- หากพื้นที่รูปขนาดย่อของหน้าไม่ได้แสดงขึ้น ให้คลิกแถบข้างบนปุ่มการทำงาน
-
คลิก พื้นหลัง(Background)
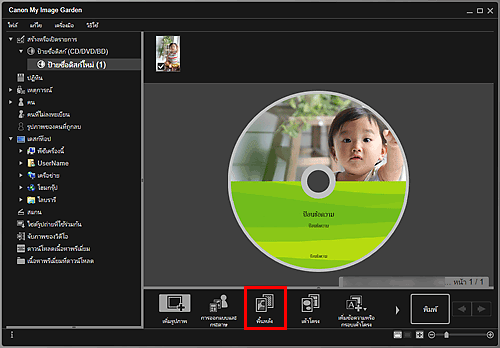
ไดอะล็อกบ็อกซ์ เลือกพื้นหลัง(Select Background) ปรากฏขึ้น
-
เลือกชนิดพื้นหลัง
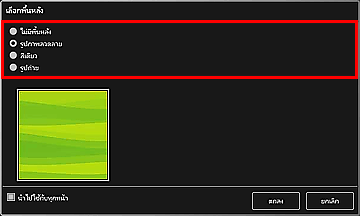
 หมายเหตุ
หมายเหตุ- สีเดียว(Single color) และ รูปถ่าย(Photo) จะไม่ปรากฏขึ้นอยู่กับชนิดรายการและการออกแบบที่เลือก
-
เลือกสีหรือรูปภาพพื้นหลัง
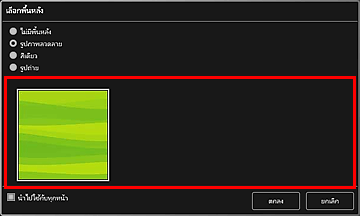
มุมมองจะสลับตามการตั้งค่าในพื้นที่การเลือกชนิดพื้นหลัง
อ้างอิงถึง 'ไดอะล็อกบ็อกซ์ เลือกพื้นหลัง(Select Background)' สำหรับรายละเอียด
 หมายเหตุ
หมายเหตุ- เลือกกล่องกาเครื่องหมาย นำไปใช้กับทุกหน้า(Apply to all pages) เพื่อเปลี่ยนแปลงพื้นหลังของทุกหน้าที่แสดงในพื้นที่รูปขนาดย่อของหน้าในครั้งเดียว
-
คลิก ตกลง(OK)
พื้นหลังที่เลือกถูกกำหนดสำหรับหน้าที่เลือก
เมื่อเลือก รูปถ่าย(Photo) ในไดอะล็อกบ็อกซ์ เลือกพื้นหลัง คุณจะสามารถแทรกรูปภาพในพื้นที่วัตถุ รูปภาพที่บันทึกไว้บนคอมพิวเตอร์ หรือรูปภาพที่สแกนไว้ที่พื้นหลัง
เมื่อคุณแทรกพื้นหลัง แถบเครื่องมือการแก้ไขพื้นหลังซึ่งคุณสามารถใช้ในการปรับตำแหน่ง ความโปร่งใส และขนาดของภาพพื้นหลัง จะปรากฏอยู่ที่ด้านล่างขวาของรูปภาพ
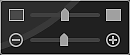
ลากรูปภาพเพื่อเปลี่ยนตำแหน่ง หากคุณลากรูปภาพออกจากแอพพลิเคชั่น รูปภาพจะถูกลบจากช่องภาพ
 (ปรับความโปร่งใส)
(ปรับความโปร่งใส)- คุณสามารถปรับความโปร่งใสของรูปภาพได้อย่างอิสระโดยการลากแถบเลื่อน คุณยังสามารถเปลี่ยนแปลงความโปร่งใสได้โดยคลิก
 (ลดความโปร่งใส) หรือ
(ลดความโปร่งใส) หรือ  (เพิ่มความโปร่งใส)
(เพิ่มความโปร่งใส)  (ย่อ/ขยาย)
(ย่อ/ขยาย)- คุณสามารถเปลี่ยนแปลงขนาดการแสดงผลได้อย่างอิสระโดยการลากแถบเลื่อน คุณยังสามารถย่อหรือขยายรูปภาพในแต่ละครั้งที่คลิก
 (ย่อ) หรือ
(ย่อ) หรือ  (ขยาย)
(ขยาย)
 หมายเหตุ
หมายเหตุ- แถบเครื่องมือการแก้ไขพื้นหลังอาจถูกซ่อนไว้ด้านหลังพื้นที่รูปขนาดย่อของหน้าและไม่สามารถใช้การได้ ทั้งนี้ขึ้นอยู่กับขนาดของการแสดงภาพตัวอย่าง ในกรณีนี้ ให้คลิกแถบด้านบนสุดของพื้นที่รูปขนาดย่อของหน้าเพื่อซ่อน

