Rozmazanie pozadia
Rozmazaním pozadia môžete zvýrazniť objekt alebo určité časti fotografie.
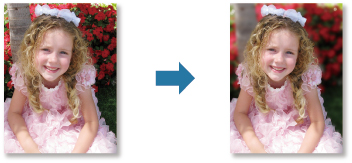
 Poznámka
Poznámka
- Oblasti sa nemusia podariť určiť podľa očakávaní v závislosti od toho, ako ich ohraničíte.
- Tento filter je vhodný pre fotografie, na ktorých je objekt jasne odlíšený od pozadia.
-
Vyberte snímky, ktoré chcete zdokonaliť.
-
Vyberte snímky a kliknite na položku Špeciálne filtre (Special Filters) v dolnej časti obrazovky.
Zobrazí sa okno Špeciálne filtre snímok (Special Image Filters).
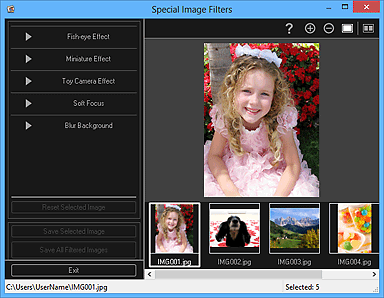
-
V oblasti vybratých snímok vyberte snímku, ktorú chcete zdokonaliť.
Vybratá snímka sa zobrazí v oblasti ukážky.
 Poznámka
Poznámka- Ak je vybratá iba jedna snímka, zobrazí sa iba ukážka a oblasť vybratých snímok sa nezobrazí.
-
Kliknite na položku Rozmazať pozadie (Blur Background).
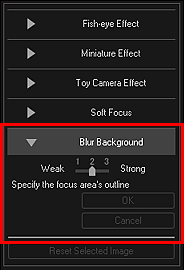
 Poznámka
Poznámka- Úroveň efektu možno zmeniť posunutím jazdca, ktorý sa zobrazuje pod položkou Rozmazať pozadie (Blur Background).
- Po presunutí kurzora nad oblasť ukážky sa jeho tvar zmenína symbol
 (pero).
(pero).
-
Klikaním pozdĺž obrysu oblasti zaostrenia (oblasti, ktorá sa nerozmaže) určite oblasť zaostrenia.

 Poznámka
Poznámka-
Po kliknutí na položku
 (Zistiť obrys a vybrať oblasť) na paneli s nástrojmi môžete vybrať možnosť automatického zistenia obrysu. Ak je vybratý režim „Zistiť obrys a vybrať oblasť“, automaticky sa zistí obrys v blízkosti kurzora. Môžete tak určiť oblasť pozdĺž obrysu.
(Zistiť obrys a vybrať oblasť) na paneli s nástrojmi môžete vybrať možnosť automatického zistenia obrysu. Ak je vybratý režim „Zistiť obrys a vybrať oblasť“, automaticky sa zistí obrys v blízkosti kurzora. Môžete tak určiť oblasť pozdĺž obrysu.Ak chcete dočasne zrušiť režim „Zistiť obrys a vybrať oblasť“, stlačte kláves Shift a vyberte oblasť.
- Keď zrušíte režim „Zistiť obrys a vybrať oblasť“, dva body, na ktoré kliknete, sa spoja rovnou čiarou.
- Ak chcete postupne zrušiť určené body, stlačte kláves Delete.
-
-
Po dokončení ohraničenia oblasti kliknite na prvý bod.
Po umiestnení kurzora nad prvý bod sa jeho tvar zmenína symbol
 (počiatočný bod oblasti). Keď naň kliknete, prvý a posledný bod sa spoja a určí sa oblasť zaostrenia.
(počiatočný bod oblasti). Keď naň kliknete, prvý a posledný bod sa spoja a určí sa oblasť zaostrenia. Dôležité
Dôležité- Môžete určiť najviac 30 oblastí.
 Poznámka
Poznámka- Dvojitým kliknutím na posledný bod sa automaticky spojí prvý a posledný bod.
- Ak chcete odstrániť určenú oblasť, kliknite na položku
 (Zrušiť vybratú oblasť).
(Zrušiť vybratú oblasť). -
Ak chcete určenú oblasť upraviť, vykonajte nasledujúce operácie.
Presunutie bodu: Presuňte bod do cieľového umiestnenia.
Pridanie bodu: Umiestnite kurzor na čiaru určenej oblasti. Keď sa jeho tvar zmenína symbol
 (Pridať bod), presuňte ho do cieľového umiestnenia
(Pridať bod), presuňte ho do cieľového umiestneniaOdstránenie bodu: Presuňte bod na vedľajší bod, kde sa jeho tvar zmenína symbol
 (Odstrániť bod)
(Odstrániť bod) - Ak v rámci vytvorenej oblasti vytvoríte inú oblasť, rozmaže sa aj vnútorná oblasť.
-
Kliknite na tlačidlo OK.
Pozadie mimo vybratých oblastí sa rozmaže a v ľavej hornej časti snímky sa zobrazí značka
 (Zdokonalenie).
(Zdokonalenie). Poznámka
Poznámka- Po kliknutí na položku
 (Zobraziť obrazovku porovnania) sa vedľa seba v samostatnom okne zobrazí pôvodná a zdokonalená snímka, čo vám umožní snímky porovnať a skontrolovať výsledok.
(Zobraziť obrazovku porovnania) sa vedľa seba v samostatnom okne zobrazí pôvodná a zdokonalená snímka, čo vám umožní snímky porovnať a skontrolovať výsledok. - Kliknutím na tlačidlo Zrušiť (Cancel) vrátite zdokonalenie späť. Zdokonalenia vykonané pomocou iných funkcií sa zachovajú.
- Po kliknutí na položku
-
Kliknite na položku Uložiť vybratú snímku (Save Selected Image) alebo na položku Uložiť snímky s filtrom (Save All Filtered Images).
Zdokonalené snímky sa uložia ako nové súbory.
 Poznámka
Poznámka- Ak chcete uložiť iba snímky, s ktorými ste spokojní, vyberte ich a kliknite na položku Uložiť vybratú snímku (Save Selected Image). Ak chcete uložiť všetky zdokonalené snímky naraz, kliknite na položku Uložiť snímky s filtrom (Save All Filtered Images).
- Zdokonalené snímky možno uložiť iba vo formáte JPEG alebo Exif.
-
Kliknite na položku Skončiť (Exit).
 Dôležité
Dôležité- Ak zdokonalené snímky neuložíte, zdokonalenia sa odstránia.

