Použitie funkcie Digitálne vyhladenie tvárí
Umožňuje zdokonaliť pleť redukciou škvŕn a vrások.
Existujú dva spôsoby digitálneho vyhladenia tvárí: automatický a manuálny.
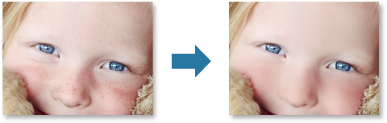
-
Vyberte snímky, ktoré chcete zdokonaliť.
-
Kliknite na položku Korekcia a zdokonalenie (Correct/Enhance) v dolnej časti obrazovky.
Zobrazí sa okno Korekcia/zdokonalenie snímok (Correct/Enhance Images).
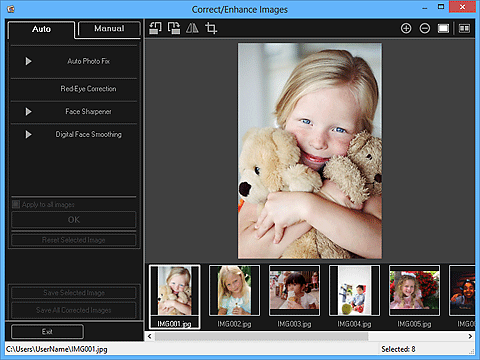
-
V oblasti vybratých snímok vyberte snímku, ktorú chcete zdokonaliť.
Vybratá snímka sa zobrazí v oblasti ukážky.
 Poznámka
Poznámka- Ak je vybratá iba jedna snímka, zobrazí sa iba ukážka a oblasť vybratých snímok sa nezobrazí.
Automatické zdokonalenie:
-
Uistite sa, že je vybratá možnosť Automat. (Auto).
-
Kliknite na položku Digit. vyhladenie tvárí (Digital Face Smoothing).
 Poznámka
Poznámka- Úroveň zdokonalenia možno zmeniť posunutím jazdca, ktorý sa zobrazuje pod položkou Digit. vyhladenie tvárí (Digital Face Smoothing).
-
Kliknite na tlačidlo OK.
Pokožka sa nádherne zdokonalí a v ľavom hornom rohu snímky sa zobrazí značka
 (Korekcia/zdokonalenie).
(Korekcia/zdokonalenie). Poznámka
Poznámka- Po kliknutí na položku
 (Zobraziť obrazovku porovnania) sa vedľa seba v samostatnom okne zobrazí pôvodná a zdokonalená snímka, čo vám umožní snímky porovnať a skontrolovať výsledok.
(Zobraziť obrazovku porovnania) sa vedľa seba v samostatnom okne zobrazí pôvodná a zdokonalená snímka, čo vám umožní snímky porovnať a skontrolovať výsledok. - Ak chcete vrátiť všetky zdokonalenia, kliknite na tlačidlo Obnoviť vybratú snímku (Reset Selected Image).
- Ak chcete, aby sa vybraté snímky zdokonalili naraz, začiarknite políčko Použiť na všetky snímky (Apply to all images).
- Po kliknutí na položku
Manuálne zdokonalenie:
-
Kliknite na položku Manuálne (Manual) a potom na položku Korekcia a zdokonalenie (Correct/Enhance).
-
Kliknite na položku Digit. vyhladenie tvárí (Digital Face Smoothing).
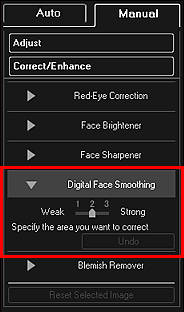
 Poznámka
Poznámka- Úroveň zdokonalenia možno zmeniť posunutím jazdca, ktorý sa zobrazuje pod položkou Digit. vyhladenie tvárí (Digital Face Smoothing).
- Po presunutí kurzora nad snímku sa jeho tvar zmenína symbol
 (krížik).
(krížik).
-
Presunutím kurzora určite oblasť, ktorú chcete skorigovať, a potom kliknite na tlačidlo OK, ktoré sa zobrazuje nad snímkou.
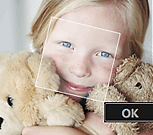
Pokožka v zadanej oblasti a okolo nej sa nádherne zdokonalí a v ľavom hornom rohu snímky sa zobrazí značka
 (Korekcia/zdokonalenie).
(Korekcia/zdokonalenie). Poznámka
Poznámka- Môžete tiež presúvaním otočiť vybratú oblasť.
- Po kliknutí na položku
 (Zobraziť obrazovku porovnania) sa vedľa seba v samostatnom okne zobrazí pôvodná a zdokonalená snímka, čo vám umožní snímky porovnať a skontrolovať výsledok.
(Zobraziť obrazovku porovnania) sa vedľa seba v samostatnom okne zobrazí pôvodná a zdokonalená snímka, čo vám umožní snímky porovnať a skontrolovať výsledok. - Ak chcete vrátiť poslednú operáciu, kliknite na tlačidlo Späť (Undo).
-
Kliknite na položku Uložiť vybratú snímku (Save Selected Image) alebo na položku Uložiť všetky korigované snímky (Save All Corrected Images).
Zdokonalené snímky sa uložia ako nové súbory.
 Poznámka
Poznámka- Ak chcete uložiť iba snímky, s ktorými ste spokojní, vyberte ich a kliknite na položku Uložiť vybratú snímku (Save Selected Image). Ak chcete uložiť všetky zdokonalené snímky naraz, kliknite na položku Uložiť všetky korigované snímky (Save All Corrected Images).
- Zdokonalené snímky možno uložiť iba vo formáte JPEG alebo Exif.
-
Kliknite na položku Skončiť (Exit).
 Dôležité
Dôležité- Ak zdokonalené snímky neuložíte, zdokonalenia sa odstránia.

