Použitie funkcie Zostrenie tvárí
Umožňuje zaostriť neostré tváre.
Existujú dva spôsoby zostrenia tvárí: automatický a manuálny.
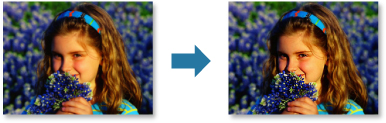
-
Vyberte snímky, ktoré chcete korigovať.
-
Kliknite na položku Korekcia a zdokonalenie (Correct/Enhance) v dolnej časti obrazovky.
Zobrazí sa okno Korekcia/zdokonalenie snímok (Correct/Enhance Images).
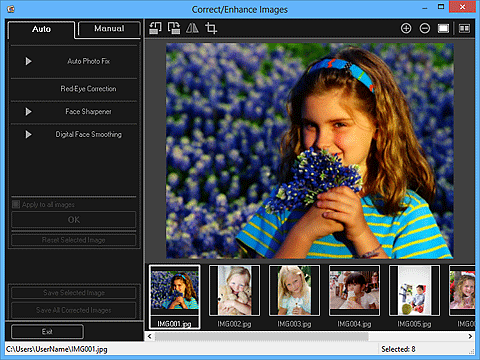
-
V oblasti vybratých snímok vyberte snímku, ktorú chcete korigovať.
Vybratá snímka sa zobrazí v oblasti ukážky.
 Poznámka
Poznámka- Ak je vybratá iba jedna snímka, zobrazí sa iba ukážka a oblasť vybratých snímok sa nezobrazí.
Automatická korekcia:
-
Uistite sa, že je vybratá možnosť Automat. (Auto).
-
Kliknite na položku Zostrenie tvárí (Face Sharpener).
 Poznámka
Poznámka- Úroveň korekcie možno zmeniť posunutím jazdca, ktorý sa zobrazuje pod položkou Zostrenie tvárí (Face Sharpener).
-
Kliknite na tlačidlo OK.
Tvár sa zaostrí a v ľavom hornom rohu snímky sa zobrazí značka
 (Korekcia/zdokonalenie).
(Korekcia/zdokonalenie). Poznámka
Poznámka- Po kliknutí na položku
 (Zobraziť obrazovku porovnania) sa vedľa seba v samostatnom okne zobrazí pôvodná a skorigovaná snímka, čo vám umožní snímky porovnať a skontrolovať výsledok.
(Zobraziť obrazovku porovnania) sa vedľa seba v samostatnom okne zobrazí pôvodná a skorigovaná snímka, čo vám umožní snímky porovnať a skontrolovať výsledok. - Ak chcete vrátiť všetky korekcie, kliknite na tlačidlo Obnoviť vybratú snímku (Reset Selected Image).
- Začiarknutím políčka Použiť na všetky snímky (Apply to all images) môžete naraz skorigovať snímky zobrazené v oblasti vybratých snímok.
- Po kliknutí na položku
Manuálna korekcia:
-
Kliknite na položku Manuálne (Manual) a potom na položku Korekcia a zdokonalenie (Correct/Enhance).
-
Kliknite na položku Zostrenie tvárí (Face Sharpener).
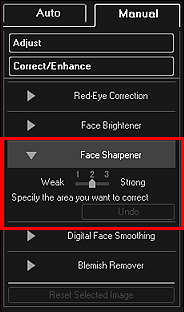
 Poznámka
Poznámka- Úroveň korekcie možno zmeniť posunutím jazdca, ktorý sa zobrazuje pod položkou Zostrenie tvárí (Face Sharpener).
- Po presunutí kurzora nad snímku sa jeho tvar zmenína symbol
 (krížik).
(krížik).
-
Presunutím kurzora určite oblasť, ktorú chcete skorigovať, a potom kliknite na tlačidlo OK, ktoré sa zobrazuje nad snímkou.
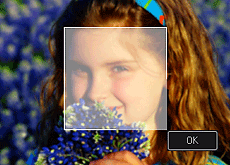
Oblasť tváre vo vybratej oblasti a okolo nej sa zaostrí a v ľavom hornom rohu snímky sa zobrazí značka
 (Korekcia/zdokonalenie).
(Korekcia/zdokonalenie). Poznámka
Poznámka- Môžete tiež presúvaním otočiť vybratú oblasť.
- Po kliknutí na položku
 (Zobraziť obrazovku porovnania) sa vedľa seba v samostatnom okne zobrazí pôvodná a skorigovaná snímka, čo vám umožní snímky porovnať a skontrolovať výsledok.
(Zobraziť obrazovku porovnania) sa vedľa seba v samostatnom okne zobrazí pôvodná a skorigovaná snímka, čo vám umožní snímky porovnať a skontrolovať výsledok. - Ak chcete vrátiť poslednú operáciu, kliknite na tlačidlo Späť (Undo).
-
Kliknite na položku Uložiť vybratú snímku (Save Selected Image) alebo na položku Uložiť všetky korigované snímky (Save All Corrected Images).
Skorigované snímky sa uložia ako nové súbory.
 Poznámka
Poznámka- Ak chcete uložiť iba snímky, s ktorými ste spokojní, vyberte ich a kliknite na položku Uložiť vybratú snímku (Save Selected Image). Ak chcete uložiť všetky skorigované snímky naraz, kliknite na položku Uložiť všetky korigované snímky (Save All Corrected Images).
- Skorigované snímky možno uložiť iba vo formáte JPEG alebo Exif.
-
Kliknite na položku Skončiť (Exit).
 Dôležité
Dôležité- Ak skorigované snímky neuložíte, korekcie sa odstránia.

