Печать этикеток для дисков (CD/DVD/BD)
Из любимых фотографий можно создавать индивидуализированные этикетки для дисков (CD/DVD/BD), чтобы потом распечатать их.
 Примечание.
Примечание.
- Эта функция доступна только на поддерживающих ее моделях.
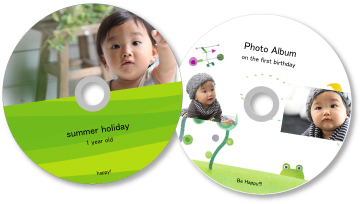
 Внимание!
Внимание!
- Не устанавливайте лоток для диска, пока не отобразится сообщение с запросом на установку пригодного для печати диска. Загрузка диска, допускающего печать, во время работы принтера может привести к повреждению принтера.
- Инструкции по установке и извлечению лотка для диска см. в разделе «Установка диска, допускающего печать» для соответствующей модели, который доступен с главной страницы документа Онлайн-руководство.
-
Выберите изображения, которые нужно использовать на этикетке для диска (CD/DVD/BD).
-
Щелкните Этикетка для диска (CD/DVD/BD) (Disc Label (CD/DVD/BD)) в меню Новая работа (New Art).
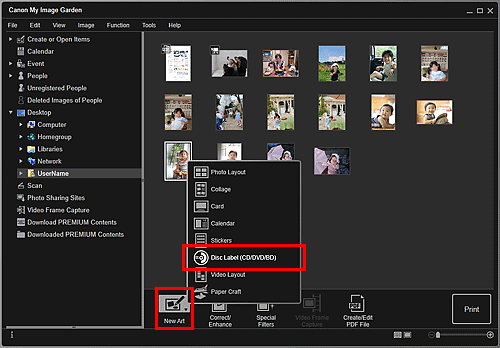
Откроется диалоговое окно Выбор макета и бумаги (Set Design and Paper).
-
Выберите макет, Размер бумаги (Paper Size) и т. д., затем щелкните OK.
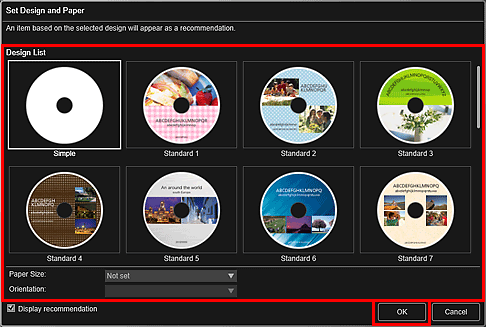
Этикетка для диска (CD/DVD/BD) отобразится на экране правки объекта.
 Примечание.
Примечание.- Макет может отличаться от ожидаемого в зависимости от фотографий или результатов анализа выбранных изображений.
-
Измените этот объект по своему желанию.
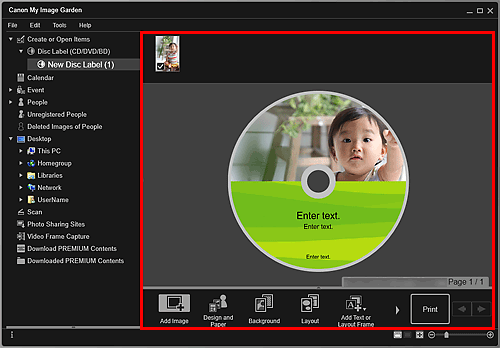
 Примечание.
Примечание.- Для изменения области печати задайте ее в диалоговом окне Дополнительные параметры (Advanced Settings), которое появляется после щелчка элемента Дополни- тельно... (Advanced...) в нижней части экрана. Если элемент Дополнительно... (Advanced...) не отображается, щелкните значок
 (Прокрутка вправо).
(Прокрутка вправо). - В случаях, когда сообщение Определение людей (Identifying people) появляется в разделе Незарегистрированные люди (Unregistered People) глобального меню в левой части экрана, результат может отличаться от ожидаемого, так как функция автоматического размещения не применяется к изображениям, для которых еще не выполнен анализ.
- Сведения о том, как менять местами автоматически размещенные изображения, см. в разделе «Вставка изображений».
- Для изменения области печати задайте ее в диалоговом окне Дополнительные параметры (Advanced Settings), которое появляется после щелчка элемента Дополни- тельно... (Advanced...) в нижней части экрана. Если элемент Дополнительно... (Advanced...) не отображается, щелкните значок
-
Щелкните Печать (Print) в нижней правой части экрана.
Откроется диалоговое окно «Параметры печати».
-
Укажите количество копий, которые нужно напечатать, выберите принтер, бумагу и т. д.
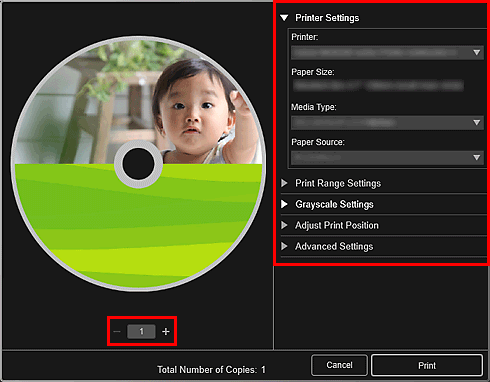
 Примечание.
Примечание.- Подробные сведения о диалоговом окне «Параметры печати» см. в разделе Диалоговое окно Параметры печати.
-
Щелкните Печать (Print).
После появления сообщения установите лоток для диска.
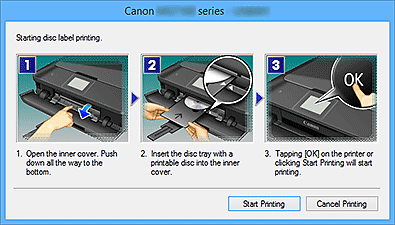
 Примечание.
Примечание.- Отображаемый экран может быть другим — это зависит от модели.

