Экран правки объекта
Можно изменить или распечатать объекты, такие как коллажи и открытки.
 Внимание!
Внимание!
- Выбор параметров Фон (Background) или Добавить текст/рамку м-та (Add Text or Layout Frame) зависит от типа и макета объекта.
Откройте экран правки объекта, выполнив одно из следующих действий.
- Щелкните заголовок, отображаемый под пунктом Создание или открытие элементов (Create or Open Items) в глобальном меню в левой части экрана
- Выберите эскиз созданного объекта в режиме просмотра Создание или открытие элементов (Create or Open Items), затем щелкните Изменить (Edit) или Копировать и изменить (Copy and Edit) внизу экрана
- Дважды щелкните эскиз созданного объекта в режиме просмотра Создание или открытие элементов (Create or Open Items)
- Щелкните OK в диалоговом окне Выбор макета и бумаги (Set Design and Paper)
- Выберите файл высококачественного содержимого в режиме просмотра Загружено сод. д/кач. печ. (Downloaded PREMIUM Contents) и щелкните Изменить (Edit)
- Щелкните объект, показанный на Image Display меню Quick Menu
- Щелкните рекомендованный объект в списке вариантов рекомендаций приложения Quick Menu
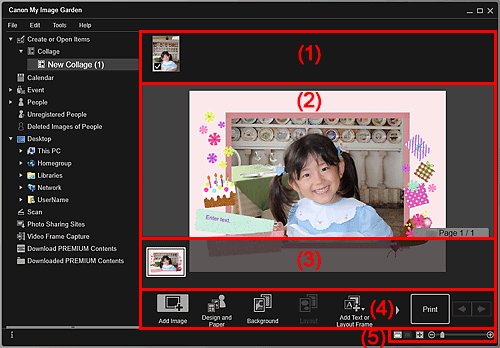
- (1) Область материалов
- (2) Область редактирования
- (3) Область эскизов страниц
- (4) Кнопки операций
- (5) Полоса настройки размера экрана
(1) Область материалов
Отображение эскизов изображений, которые могут использоваться для объекта. Используемые изображения отмечены флажком.
 Примечание.
Примечание.
- Можно перетаскивать изображения в кадры макета в области редактирования для замены изображений.
- Можно также добавлять изображения прямо из папки, содержащей нужные изображения, перетаскивая их в область материалов.
- Можно также добавлять используемые изображения, перетаскивая их в область заголовка в глобальном меню в левой части экрана.
- Если выбрать пункт Удалить (Delete) в меню, отображаемом при щелчке эскиза правой кнопкой мыши, эскиз исчезает из области материалов.
(2) Область редактирования
Предварительный просмотр объекта, где можно ввести текст или изменить ориентацию, положение и размер изображений. Можно также исправить/улучшить или отсканировать и вставить изображения из меню, отображаемого при щелчке правой кнопкой мыши изображения или кадра макета.
(3) Область эскизов страниц
Отображение страниц объекта в виде эскизов. Если щелкнуть эскиз, в области редактирования отображается предварительный просмотр страницы. Щелкните панель в верхней части области эскизов страниц для отображения или скрытия этой области. Размер бумаги, номер текущей страницы и общее количество страниц всегда отображаются в области эскизов в правой верхней части страницы.
(4) Кнопки операций
 Примечание.
Примечание.
- Отображаемые кнопки зависят от редактируемого объекта.
- Элемент Фон (Background) можно щелкнуть только в том случае, когда страница выбрана в области редактирования.
- Элемент Удалить страницу (Delete Page) можно щелкнуть только при наличии нескольких страниц.
- Элемент Автомакет (Auto Layout) можно щелкнуть только в том случае, когда изображение показано в области материалов.
- Элементы Исправить/улучшить (Correct/Enhance) и Специальные фильтры (Special Filters) можно щелкнуть только в том случае, если выбрано изображение. При выборе нескольких изображений можно исправить, улучшить или настроить только последнее выбранное изображение.
- Чтобы отобразить скрытые кнопки, щелкните
 (Прокрутка влево) или
(Прокрутка влево) или  (Прокрутка вправо).
(Прокрутка вправо).
 Добавить изображение (Add Image)
Добавить изображение (Add Image)- Открывает диалоговое окно Открыть (Open), в котором можно добавить изображения в область материалов.
 Макет и бумага (Design and Paper)
Макет и бумага (Design and Paper)- Отображает диалоговое окно Выбор макета и бумаги (Set Design and Paper), в котором можно настроить макет и основных людей объекта, размер и ориентацию бумаги.
 Фон (Background)
Фон (Background)- Открывает диалоговое окно Выбрать фон (Select Background), в котором можно изменить фон редактируемой страницы.
 Макет (Layout)
Макет (Layout)- Открывает диалоговое окно Выбрать макет (Select Layout), в котором можно изменить макет редактируемой страницы.
 Добавить текст/рамку м-та (Add Text or Layout Frame)
Добавить текст/рамку м-та (Add Text or Layout Frame)-
Можно добавить текстовые поля или рамки макетов изображений. Для текста можно выбрать горизонтальную или вертикальную ориентацию. На этикетки дисков (CD/DVD/BD) можно также добавлять круговые текстовые поля.
 Внимание!
Внимание!- Рамки макетов изображений можно добавлять на макеты фотографий и этикетки для дисков (CD/DVD/BD).
 Примечание.
Примечание.- В зависимости от параметра Язык (Language) диалогового окна Настройки (Preferences) возможность добавления вертикальных текстовых полей может отсутствовать.
 Добавить страницу (Add Page)
Добавить страницу (Add Page)- После отображения страницы в области редактирования можно добавлять новые страницы.
 Удалить страницу (Delete Page)
Удалить страницу (Delete Page)- В области редактирования можно удалить страницу.
 Автомакет (Auto Layout)
Автомакет (Auto Layout)-
При выборе образца макета изображения автоматически помещаются в кадры макета, отображаемые в области редактирования.
Можно выбрать один из трех следующих типов шаблонов макетов.
- Отобразить рекомендацию (Display recommendation)
- По материалу (Material order)
- По дате (Date order)
 Примечание.
Примечание.- При выборе параметра Отобразить рекомендацию (Display recommendation) соответствующее изображение выбирается и вставляется в каждый кадр макета объекта.
 Исправить/улучшить (Correct/Enhance)
Исправить/улучшить (Correct/Enhance)- Открывает окно Исправить/улучшить изображения (Correct/Enhance Images), в котором можно исправить или улучшить изображения.
 Специальные фильтры (Special Filters)
Специальные фильтры (Special Filters)- Открывает окно Специальные фильтры изображений (Special Image Filters), в котором можно улучшить изображения с помощью специальных фильтров.
 Дополнительно... (Advanced...)
Дополнительно... (Advanced...)-
Открывает диалоговое окно Дополнительные параметры (Advanced Settings), в котором можно задать параметры для наклеек, макетов фотографий, календарей и этикеток дисков (CD/DVD/BD).
Макет фотографии:
Можно указать, следует ли печатать даты на всех изображениях, а также указать место, размер, цвет и другие параметры дат.
Календарь:
Можно настроить праздники и формат отображения в календаре.
Наклейки:
Можно указать, следует ли использовать одинаковое изображение во всех кадрах макета на странице.
Этикетка диска (CD/DVD/BD):
Можно установить область печати.
 Отменить (Undo)
Отменить (Undo)-
Отмена последнего действия.
Каждый щелчок кнопки возвращает предыдущее состояние.
- Печать (Print)
- Открывает диалоговое окно «Параметры печати», в котором можно распечатывать объекты.
 (Предыдущий файл/Следующий файл)
(Предыдущий файл/Следующий файл)- Переключение отображаемого изображения при наличии нескольких страниц или изображений.
(5) Полоса настройки размера экрана
 (Режим эскизов)
(Режим эскизов)- Переключение в режим эскизов, в котором можно редактировать объекты.
 (Окно сведений)
(Окно сведений)- Переключение в режим предварительного просмотра изображения.
 (Просмотр полного изображения)
(Просмотр полного изображения)- Масштабирование предварительного просмотра в соответствии с размером области.
 (Уменьшение/увеличение)
(Уменьшение/увеличение)- Щелкните
 (Уменьшить) или
(Уменьшить) или  (Увеличить), чтобы уменьшить или увеличить размер отображения. Можно также с легкостью изменять размер отображаемого изображения, перетаскивая регулятор.
(Увеличить), чтобы уменьшить или увеличить размер отображения. Можно также с легкостью изменять размер отображаемого изображения, перетаскивая регулятор.
 Примечание.
Примечание.
- Сведения о редактировании объектов см. в разделе Редактирование объектов.
- Чтобы удалить объект, щелкните правой кнопкой мыши заголовок под областью Создание или открытие элементов (Create or Open Items) глобального меню в левой части экрана, затем выберите Удалить (Delete) в появившемся меню.

