Tampilan Orang yang Tidak Terdaftar
Anda dapat mendaftarkan nama ke gambar yang area wajahnya telah dideteksi secara otomatis.
Klik Orang yang Tidak Terdaftar(Unregistered People) di Menu Global pada sisi kiri layar untuk beralih ke tampilan Orang yang Tidak Terdaftar(Unregistered People).
 Catatan
Catatan
- Mengidentifikasi orang(Identifying people) muncul dan bukan Orang yang Tidak Terdaftar(Unregistered People) selama analisis gambar.
- Analisis gambar hanya diterapkan bagi berkas gambar JPEG, TIFF, dan PNG yang disimpan dalam map yang diset yang menjadi subjek analisis gambar, atau submapnya. Rujuk ke "Tab Setelan Analisis Gambar(Image Analysis Settings)" untuk cara mengeset map yang menjadi subjek analisis gambar.
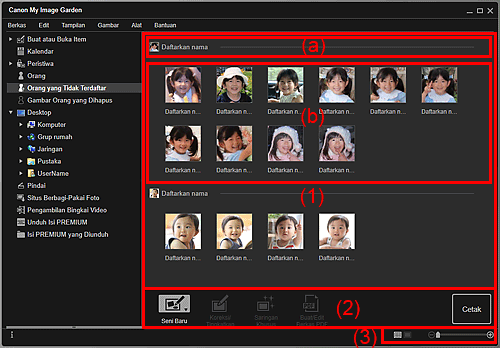
-
(1) Area Grup berdasarkan Orang
- (a) Area Thumbnail Perwakilan
- (b) Area Thumbnail
- (2) Tombol Operasi
- (3) Bilah Setelan Ukuran Tampilan
(1) Area Grup berdasarkan Orang
Menampilkan grup gambar yang diidentifikasi sebagai gambar orang yang sama.
 Catatan
Catatan
- Untuk mengubah urutan tampilan grup, klik kanan dalam area dan pilih Urut (Menurut Orang)(Sort (By People)) dari menu yang ditampilkan, kemudian klik Berdasarkan Urutan yang Disimpan(In Saved Order) atau Berdasarkan Urutan Frekuensi(In Order of Frequency).
- (a) Area Thumbnail Perwakilan
-
Menampilkan thumbnail area wajah dalam gambar yang pertama diidentifikasi di antara gambar yang diidentifikasi sebagai orang yang sama.
Klik Daftarkan nama(Register name) dan masukkan nama untuk mendaftarkan nama ke gambar dalam area Thumbnail yang diidentifikasi sebagai gambar orang yang sama, sekaligus.
 Catatan
Catatan- Seret dan letakkan thumbnail ke Gambar Orang yang Dihapus(Deleted Images of People) di Menu Global pada sisi kiri layar untuk memindahkan gambar yang diidentifikasi sebagai orang yang sama ke tampilan Gambar Orang yang Dihapus(Deleted Images of People), sekaligus.
- Seret dan letakkan thumbnail ke grup orang lain untuk mengumpulkan gambar yang diidentifikasi sebagai orang yang sama ke dalam grup orang target, sekaligus.
- (b) Area Thumbnail
-
Menampilkan thumbnail area wajah dalam gambar yang diidentifikasi sebagai orang yang sama, dalam satu grup.
Klik Daftarkan nama(Register name) dan masukkan nama untuk mendaftarkan nama orang tersebut berdasarkan gambar.
 Catatan
Catatan- Ketika Anda memilih Hapus(Delete) dari menu yang ditampilkan dengan mengklik kanan thumbnail, gambar akan dihapus dari tampilan Orang yang Tidak Terdaftar(Unregistered People). Gambar yang dihapus bergerak ke tampilan Gambar Orang yang Dihapus(Deleted Images of People).
- Anda juga dapat menyeret dan meletakkan thumbnail ke Gambar Orang yang Dihapus(Deleted Images of People) di Menu Global pada sisi kiri layar.
- Anda juga dapat menggabungkan thumbnail dengan grup orang lain dengan menyeret dan meletakkannya.
(2) Tombol Operasi
 Catatan
Catatan
- Seni Baru(New Art) dan Buat/Edit Berkas PDF(Create/Edit PDF File) muncul hanya dalam tampilan thumbnail.
- Tentukan Orang(Specify Person) dan
 (Berkas Sebelumnya/Berkas Berikutnya) muncul hanya dalam tampilan detail.
(Berkas Sebelumnya/Berkas Berikutnya) muncul hanya dalam tampilan detail. - Koreksi/Tingkatkan(Correct/Enhance), Saringan Khusus(Special Filters), dan Buat/Edit Berkas PDF(Create/Edit PDF File) dapat diklik hanya ketika gambar dipilih.
 Seni Baru(New Art)
Seni Baru(New Art)-
Anda dapat membuat item seperti kolase dan kartu menggunakan gambar.
Pilih item yang akan dibuat untuk menampilkan kotak dialog Set Desain dan Kertas(Set Design and Paper) dimana Anda dapat mengeset desain, dan lainnya dari item yang akan dibuat.
Tampilan beralih ke layar edit Item ketika setelan selesai.
 Koreksi/Tingkatkan(Correct/Enhance)
Koreksi/Tingkatkan(Correct/Enhance)- Menampilkan jendela Koreksi/Tingkatkan Gambar(Correct/Enhance Images) dimana Anda dapat mengoreksi atau meningkatkan gambar.
 Saringan Khusus(Special Filters)
Saringan Khusus(Special Filters)- Menampilkan jendela Saringan Gambar Khusus(Special Image Filters) dimana Anda dapat meningkatkan gambar dengan saringan khusus.
 Buat/Edit Berkas PDF(Create/Edit PDF File)
Buat/Edit Berkas PDF(Create/Edit PDF File)- Menampilkan Tampilan Buat/Edit Berkas PDF(Create/Edit PDF File) dimana Anda dapat membuat berkas PDF.
 Tentukan Orang(Specify Person)
Tentukan Orang(Specify Person)- Menampilkan bingkai putih dalam pratinjau untuk Anda dapat menentukan area wajah orang dan mendaftarkan nama.
- Cetak(Print)
- Menampilkan kotak dialog setelan cetak dimana Anda dapat mencetak gambar.
 (Berkas Sebelumnya/Berkas Berikutnya)
(Berkas Sebelumnya/Berkas Berikutnya)- Mengalihkan gambar yang ditampilkan ketika banyak gambar terdeteksi.
(3) Bilah Setelan Ukuran Tampilan
 (Tampilan Thumbnail)
(Tampilan Thumbnail)- Mengalihkan tampilan ke thumbnail gambar.
 (Tampilan Detail)
(Tampilan Detail)- Mengalihkan tampilan ke pratinjau gambar.
 (Tampilan Gambar Keseluruhan)
(Tampilan Gambar Keseluruhan)- Saat dalam tampilan detail, paskan pratinjau ke ukuran area.
 (Perkecil/Perbesar)
(Perkecil/Perbesar)- Klik
 (Perkecil) atau
(Perkecil) atau  (Perbesar) untuk memperkecil atau memperbesar ukuran tampilan. Anda juga dapat bebas mengubah ukuran tampilan dengan menyeret penggeser.
(Perbesar) untuk memperkecil atau memperbesar ukuran tampilan. Anda juga dapat bebas mengubah ukuran tampilan dengan menyeret penggeser.

