Kotak Dialog Setelan Cetak
Anda dapat menentukan setelan cetak dan mulai mencetak.
Klik Cetak(Print) pada kanan bawah setiap tampilan untuk menampilkan kotak dialog setelan cetak.
 Catatan
Catatan
- Item yang ditampilkan bervariasi tergantung pada pemindai atau pencetak Anda.
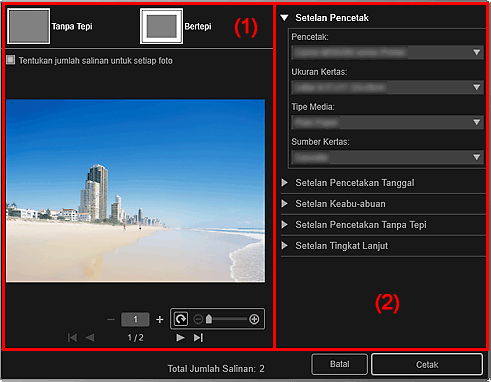
(1) Area Pratinjau Cetak
Anda dapat memeriksa pratinjau cetak atau mengeset jumlah salinan yang akan dicetak.
 Tanpa Tepi(Borderless)
Tanpa Tepi(Borderless)-
Anda dapat mencetak foto tanpa tepi.
 Catatan
Catatan- Anda dapat menentukan jumlah perluasan dalam Setelan Pencetakan Tanpa Tepi(Borderless Printing Settings) area Setelan Cetak Tingkat Lanjut.
 Bertepi(Bordered)
Bertepi(Bordered)- Anda dapat mencetak foto bertepi.
- Tentukan jumlah salinan untuk setiap foto(Specify the number of copies for each photo)
- Pilih kotak centang ini untuk mengeset jumlah salinan yang akan dicetak gambar per gambar ketika mencetak banyak gambar secara bersamaan.

 (Halaman Pertama)/(Halaman Terakhir)
(Halaman Pertama)/(Halaman Terakhir)- Menampilkan halaman pertama atau halaman terakhir dalam pratinjau cetak.

 (Halaman Sebelumnya)/(Halaman Berikutnya)
(Halaman Sebelumnya)/(Halaman Berikutnya)- Mengalihkan halaman dalam pratinjau cetak.

 (Kurangi 1 Salinan)/(Tambah 1 Salinan)
(Kurangi 1 Salinan)/(Tambah 1 Salinan)- Anda dapat mengeset jumlah salinan yang akan dicetak. Set 1 sampai 99 sebagai jumlah salinan.
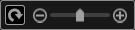 (Alat pengeditan gambar)
(Alat pengeditan gambar)-
Alat ini muncul ketika Anda mengklik gambar; moda pengeditan gambar diaktifkan.
 (Putar 90 derajat)
(Putar 90 derajat)- Anda dapat memutar gambar 90 derajat searah jarum jam setiap kali Anda mengkliknya.
 (Perkecil/Perbesar)
(Perkecil/Perbesar)- Klik
 (Perkecil) atau
(Perkecil) atau  (Perbesar) untuk memperkecil atau memperbesar area cetak. Anda juga dapat bebas mengubah area cetak dengan menyeret penggeser.
(Perbesar) untuk memperkecil atau memperbesar area cetak. Anda juga dapat bebas mengubah area cetak dengan menyeret penggeser.
 Penting
Penting-
Fungsi ini tidak tersedia dalam kasus berikut.
- Ketika mencetak item atau berkas PDF
- Ketika kotak centang Tentukan jumlah salinan untuk setiap foto(Specify the number of copies for each photo) dipilih
 Catatan
Catatan- Pada moda pengeditan gambar, Anda juga dapat mengubah area cetak dengan menyeret gambar.
(2) Area Setelan Cetak Tingkat Lanjut
Anda dapat mengeset pencetak yang akan digunakan atau metode pencetakan. Klik  (Panah Kanan) untuk setiap item untuk menampilkan item setelan tingkat lanjut.
(Panah Kanan) untuk setiap item untuk menampilkan item setelan tingkat lanjut.
 Catatan
Catatan
- Item yang ditampilkan bervariasi menurut data dan item yang akan dicetak.
- Setelan Pencetak(Printer Settings)
-
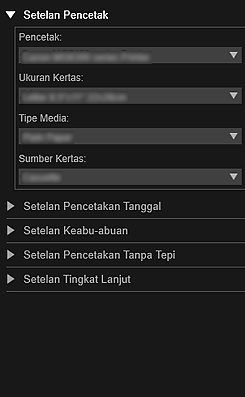
- Pencetak(Printer)
-
Anda dapat memilih pencetak yang akan digunakan.
 Catatan
Catatan- Hanya pencetak Canon muncul.
- Ukuran Kertas(Paper Size)
-
Anda dapat memilih ukuran kertas yang akan digunakan.
 Catatan
Catatan- Ketika mencetak dari layar cetak Item, ukuran kertas yang cocok untuk item Anda muncul secara otomatis. Ukuran tidak dapat diubah.
- Rujuk ke "Daftar Ukuran Kertas" untuk ukuran kertas.
- Tipe Media(Media Type)
- Pilih tipe kertas yang akan digunakan.
- Sumber Kertas(Paper Source)
- Anda dapat memilih cara memasukkan kertas.
 Catatan
Catatan- Ukuran kertas, tipe media, dan sumber kertas yang tersedia bervariasi tergantung pada pencetak yang akan digunakan.
- Setelan Batas Cetak(Print Range Settings)
-
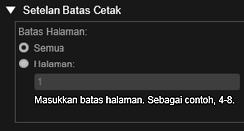
- Batas Halaman(Page Range)
-
Anda dapat menentukan batas halaman untuk mencetak.
- Semua(All)
- Anda dapat mencetak semua halaman.
- Halaman(Pages)
- Anda dapat mencetak hanya halaman tertentu dengan memasukkan nomor halaman dari halaman yang ingin Anda cetak. Untuk menentukan beberapa halaman, masukkan tanda penghubung antara nomor halaman; halaman dalam batas yang ditentukan akan dicetak.
 Catatan
Catatan- Setelan Batas Cetak(Print Range Settings) muncul hanya ketika mencetak item dalam Buat atau Buka Item(Create or Open Items) atau berkas PDF.
- Setelan Pencetakan Tanggal(Date Printing Settings)
-
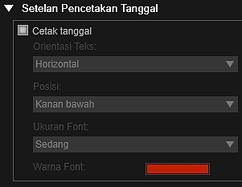
- Cetak tanggal(Print date)
-
Pilih kotak centang ini untuk menambahkan tanggal ke gambar sebelum pencetakan.
- Orientasi Teks(Text Orientation)
- Anda dapat memilih orientasi tanggal.
- Posisi(Position)
-
Anda dapat memilih posisi untuk mencetak tanggal.
Posisi pencetakan tanggal tidak berubah meskipun gambar diputar.
- Ukuran Font(Font Size)
- Anda dapat memilih ukuran tanggal.
- Warna Font(Font Color)
- Anda dapat memilih warna font tanggal.
 (Setelan Warna)
(Setelan Warna)- Kotak dialog Warna(Color) muncul. Pilih warna yang ingin Anda set, lalu klik OK.
 Catatan
Catatan- Tanggal adalah tanggal pemotretan gambar yang direkam sebagai data Exif. Jika tidak ada data Exif, tanggal dan waktu pembaruan terakhir berkas gambar akan dicetak.
- Setelan Keabu-abuan(Grayscale Settings)
-

- Cetak sebagai foto keabu-abuan(Print as grayscale photos)
-
Pilih kotak centang ini untuk mencetak gambar dalam nuansa abu-abu.
- Corak Warna(Tone)
-
Anda dapat mengatur corak warna menggunakan penggeser. Pindahkan penggeser ke kanan untuk corak warna hangat (hitam hangat) dan ke kiri untuk corak warna dingin (hitam dingin).
 Penting
Penting- Dingin(Cool) dan Hangat(Warm) mungkin tidak tersedia tergantung pada Tipe Media(Media Type) yang dipilih.
 Catatan
Catatan- Ini muncul hanya ketika pencetak yang mendukung pencetakan keabu-abuan dipilih dalam Setelan Pencetak(Printer Settings).
- Setelan Pencetakan Tanpa Tepi(Borderless Printing Settings)
-
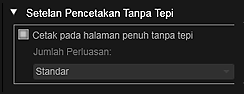
- Cetak pada halaman penuh tanpa tepi(Print on full page without borders)
-
Pilih kotak centang ini untuk mencetak gambar pada keseluruhan lembar kertas tanpa tepi.
 Catatan
Catatan- Anda juga dapat mengeset dalam Tanpa Tepi(Borderless) pada area Pratinjau Cetak.
- Jumlah Perluasan(Amount of Extension)
-
Pilih jumlah perluasan mulai dari Nihil(None), Kecil(Small), Sedang(Medium), Besar(Large), dan Standar(Standard).
Kecil(Small):
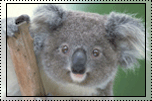
Sedang(Medium):
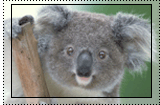
Besar(Large):
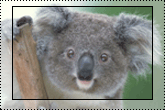
Garis tebal menunjukkan ukuran kertas, dan area terang menunjukkan jumlah perluasan.
 Penting
Penting- Ketika Jumlah Perluasan(Amount of Extension) diset ke Besar(Large), bagian belakang kertas mungkin tercoreng dengan tinta.
- Ketika Jumlah Perluasan(Amount of Extension) diset ke Kecil(Small) atau Nihil(None), pinggir halaman mungkin muncul tergantung pada ukuran kertas.
- Atur Posisi Cetak(Adjust Print Position)
-
Jika gambar pada stiker atau label diska (CD/DVD/BD) yang dicetak berada di luar posisi, Anda dapat mengatur posisi pencetakan. Anda dapat mengatur posisi pencetakan dalam kenaikan 0,1 mm atau 0,01 inci dalam batas berikut ini.
Stiker(Stickers): -2,0 mm (-0,08 inci) hingga +2,0 mm (+0,08 inci)
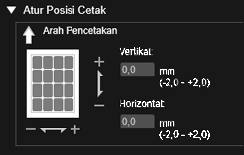
Label Diska (CD/DVD/BD)(Disc Label (CD/DVD/BD)): -5,0 mm (-0,2 inci) hingga +5,0 mm (+0,2 inci)
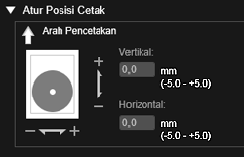
- Vertikal(Vertical)
-
Anda dapat mengatur posisi pencetakan dalam arah vertikal.
Set nilai positif untuk menaikkan atau set nilai negatif untuk menurunkan.
- Horizontal
-
Anda dapat mengatur posisi pencetakan dalam arah horizontal.
Set nilai positif untuk menggerakkan ke kiri atau set nilai negatif untuk menggerakkan ke kanan.
- Setelan Tingkat Lanjut(Advanced Settings)
-
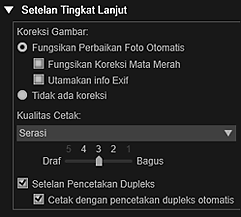
- Koreksi Gambar(Image Correction)
-
Pilih Fungsikan Perbaikan Foto Otomatis(Enable Auto Photo Fix) untuk menerapkan koreksi secara otomatis; pilih Tidak ada koreksi(No correction) jika Anda tidak ingin melakukannya. Pilih Fungsikan Perbaikan Foto Otomatis(Enable Auto Photo Fix) untuk mengeset yang berikut ini.
- Fungsikan Koreksi Mata Merah(Enable Red-Eye Correction)
- Pilih kotak centang ini untuk mengoreksi mata merah yang disebabkan oleh cahaya kilat kamera.
- Utamakan info Exif(Prioritize Exif info)
- Pilih kotak centang ini untuk menerapkan koreksi terutama berdasarkan setelan yang dibuat saat pemotretan.
 Penting
Penting- Corak warna mungkin berubah ketika Anda mencetak gambar dokumen dengan Fungsikan Perbaikan Foto Otomatis(Enable Auto Photo Fix) dipilih. Dalam kasus tersebut, pilih Tidak ada koreksi(No correction).
- Kualitas Cetak(Print Quality)
-
Anda dapat memilih kualitas cetak yang sesuai dengan data yang akan dicetak.
Anda dapat memilih Tinggi(High), Standar(Standard), Draf(Draft), atau Serasi(Custom). Pilih Serasi(Custom) untuk menampilkan penggeser dimana Anda dapat mengeset kualitas cetak.
 Catatan
Catatan- Cepat(Fast) mungkin muncul pada Kualitas Cetak(Print Quality) tergantung pada model Anda.
- Setelan Pencetakan Dupleks(Duplex Printing Setting)
-
Ini muncul ketika Anda memilih pencetak dan tipe media yang mendukung pencetakan dupleks. Pilih kotak centang ini untuk mencetak pada kedua sisi kertas.
- Cetak dengan pencetakan dupleks otomatis(Print with auto duplex printing)
- Untuk pencetak yang mendukung pencetakan dupleks otomatis, Cetak dengan pencetakan dupleks otomatis(Print with auto duplex printing) muncul ketika Anda memilih kotak centang Setelan Pencetakan Dupleks(Duplex Printing Setting). Pilih kotak centang ini untuk membalikkan kertas ke sisi belakang atau sisi depan secara otomatis.
- Cetak(Print)
- Memulai mencetak dengan setelan yang ditentukan.

