Kotak Dialog Setelan Tingkat Lanjut (Tata Letak Foto)
Ketika Anda ingin menambahkan tanggal ke gambar yang akan digunakan untuk pencetakan tata letak, Anda dapat menentukan posisi, ukuran, warna, dan lainnya, untuk tanggal.
Dalam layar edit Item, tampilkan tata letak foto dan klik Tingkat Lanjut...(Advanced...) pada bagian bawah layar untuk menampilkan kotak dialog Setelan Tingkat Lanjut(Advanced Settings).
 Catatan
Catatan
- Pakai gambar sama pada semua bingkai(Use the same image in all frames) dan Putar/potong semua gambar yang sama dengan cara yang sama(Rotate/crop all the same images in the same way) muncul hanya ketika menggunakan desain foto ID.
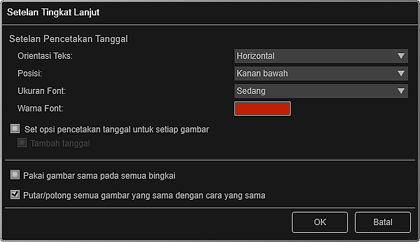
- Setelan Pencetakan Tanggal(Date Printing Settings)
-
Anda dapat mengeset cara mencetak tanggal.
- Orientasi Teks(Text Orientation)
- Anda dapat memilih orientasi tanggal.
- Posisi(Position)
-
Anda dapat memilih posisi untuk mencetak tanggal.
Posisi pencetakan tanggal tidak berubah meskipun gambar diputar.
- Ukuran Font(Font Size)
- Anda dapat memilih ukuran tanggal.
- Warna Font(Font Color)
- Anda dapat memilih warna font tanggal.
 (Setelan Warna)
(Setelan Warna)- Kotak dialog Warna(Color) muncul. Pilih warna yang ingin Anda set, lalu klik OK.
- Set opsi pencetakan tanggal untuk setiap gambar(Set the date printing option for every images)
-
- Tambah tanggal(Add date)
- Pilih kotak centang ini untuk menambahkan tanggal ke semua gambar yang diletakkan dalam bingkai tata letak.
 Catatan
Catatan- Tanggal adalah tanggal pemotretan gambar yang direkam sebagai data Exif. Jika tidak ada data Exif, tanggal pembaruan terakhir gambar akan dicetak.
- Pakai gambar sama pada semua bingkai(Use the same image in all frames)
- Pilih kotak centang ini untuk menambah gambar yang sama ke semua bingkai dalam halaman.
- Putar/potong semua gambar yang sama dengan cara yang sama(Rotate/crop all the same images in the same way)
-
Pilih kotak centang untuk menerapkan set sudut dan ukuran ke gambar ke semua salinan gambar yang sama dalam halaman.
 Catatan
Catatan- Rujuk ke "Mengatur, Mengoreksi, atau Meningkatkan Gambar" untuk cara mengubah sudut dan ukuran gambar.

