Mengatur, Mengoreksi, atau Meningkatkan Gambar
Dalam layar edit Item, Anda dapat mengubah sudut, posisi, dan ukuran gambar yang dimasukkan dalam item Anda. Anda juga dapat menyesuaikan kecerahan dan kontras gambar, atau meningkatkan gambar dengan menggunakan saringan khusus.
 Penting
Penting
- Fungsi ini mungkin tidak tersedia ketika Isi PREMIUM digunakan.
 Catatan
Catatan
- Rujuk ke "Layar Edit Item" untuk cara beralih ke layar edit Item.
- Pengeditan kolase digunakan sebagai contoh dalam deskripsi berikut ini. Setelan yang tersedia mungkin bervariasi tergantung pada apa yang Anda buat.
Mengubah Sudut, Posisi, dan Ukuran Gambar
-
Pilih gambar dalam area Edit pada layar edit Item.
Alat pengeditan gambar muncul di bawah gambar yang dipilih.
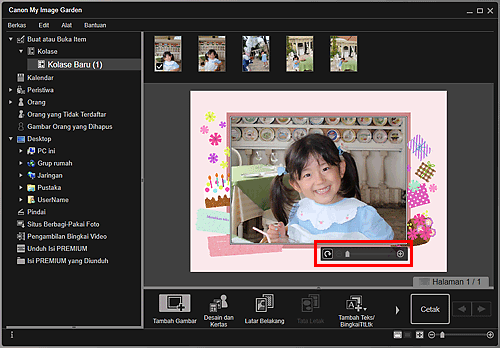
-
Ubah sudut, posisi, dan ukuran dengan menggunakan bilah alat pengeditan.
 (Putar 90 derajat)
(Putar 90 derajat)- Anda dapat memutar gambar 90 derajat searah jarum jam setiap kali Anda mengkliknya.
 (Perkecil/Perbesar)
(Perkecil/Perbesar)- Anda juga dapat bebas mengubah ukuran tampilan dengan menyeret penggeser. Anda juga dapat memperkecil atau memperbesar gambar setiap kali Anda mengklik
 (Perkecil) atau
(Perkecil) atau  (Perbesar).
(Perbesar).  (Pindahkan)
(Pindahkan)- Klik sebuah gambar untuk mengalihkan kursor ke
 (Pindahkan). Alihkan ke
(Pindahkan). Alihkan ke  (Pindahkan) dan seret gambar untuk mengubah posisinya.
(Pindahkan) dan seret gambar untuk mengubah posisinya.
 Catatan
Catatan- Ketika itemnya adalah tata letak foto, Tambah tanggal(Add date) muncul. Klik untuk menambah tanggal ke foto. Anda juga dapat mengeset untuk mencetak tanggal di semua gambar dalam kotak dialog Setelan Tingkat Lanjut(Advanced Settings) yang ditampilkan dengan mengklik Tingkat Lanjut...(Advanced...) di bagian bawah layar. Jika Tingkat Lanjut...(Advanced...) tidak ditampilkan, klik
 (Gulir Kanan).
(Gulir Kanan).
Mengoreksi/Meningkatkan Gambar
-
Pilih gambar dalam area Edit, kemudian klik Koreksi/Tingkatkan(Correct/Enhance) atau Saringan Khusus(Special Filters).
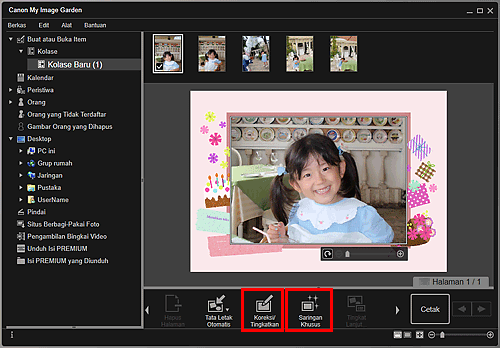
Ketika Koreksi/Tingkatkan(Correct/Enhance) diklik:
Jendela Koreksi/Tingkatkan Gambar(Correct/Enhance Images) muncul. Anda dapat mengoreksi mata merah atau mengatur kecerahan dan kontras pada gambar.
Ketika Saringan Khusus(Special Filters) diklik:
Jendela Saringan Gambar Khusus(Special Image Filters) muncul. Anda dapat bebas meningkatkan foto menggunakan saringan yang ingin Anda gunakan.
 Catatan
Catatan- Anda juga dapat mengoreksi atau meningkatkan gambar dengan mengklik kanan gambar pada area Edit, kemudian memilih Koreksi/Tingkatkan(Correct/Enhance) atau Saringan Khusus(Special Filters) dari menu yang ditampilkan.

