Tekstiruutujen lisääminen/säätäminen
Kohteen muokkausnäytössä voit lisätä tekstiruutuja valokuvien asetteluihin, kollaaseihin, kortteihin ja levytarroihin (CD/DVD/BD). Voit myös säätää esimerkiksi tekstiruutujen sijainteja ja muotoja.
 Tärkeää
Tärkeää
- Tämä toiminto ei välttämättä ole käytettävissä kaikissa kohteen teemoissa.
- Pystysuuntaisia tekstiruutuja ei välttämättä voida lisätä kaikilla Määritykset (Preferences)-valintaikkunan Kieli (Language)-asetuksilla.
- Kaikkiin levytarran (CD/DVD/BD) asetteluihin ei voida lisätä pyöreitä tekstiruutuja.
 Huomautus
Huomautus
- Voit lisätä vaaka- tai pystysuuntaisia tekstiruutuja valokuvien asetteluihin, kollaaseihin ja kortteihin. Levytarroihin (CD/DVD/BD) voit lisätä pyöreitä tekstiruutuja sekä vaaka- ja pystysuoria tekstiruutuja.
- Lisätietoja kohteen muokkausnäyttöön siirtymisestä on kohdassa "Kohteen muokkausnäyttö".
- Seuraavissa kuvauksissa on käytetty esimerkkinä valokuvan asettelun muokkaamista. Käytettävissä olevat asetukset voivat vaihdella luotavan kohteen mukaan.
Tekstiruudun lisääminen
-
Valitse sivujen pienoiskuva-alueella sivu, johon haluat lisätä tekstiruudun.
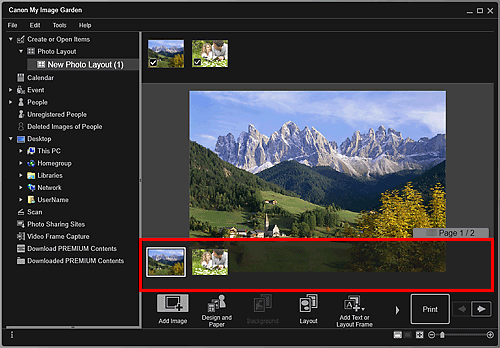
 Huomautus
Huomautus- Voit sivujen pienoiskuva-alue ei ole näkyvissä, napsauta toimintapainikkeiden yläpuolella olevaa palkkia.
-
Valitse Lisää tekst. tai asettelukehys (Add Text or Layout Frame).
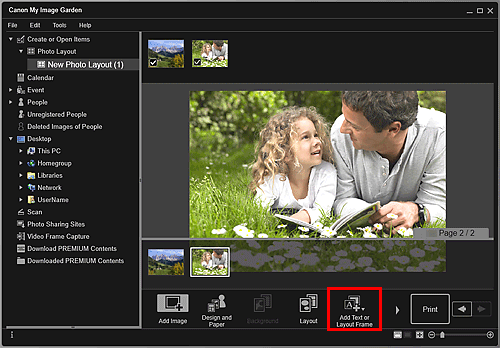
-
Valitse näkyviin tulevasta valikosta Teksti (Vaakasuunta) (Text (Horizontal)), Teksti (Pystysuunta) (Text (Vertical)) tai Teksti (Kaari) (Text (Arch)).
Osoitin muuttuu muotoon
 (määritä tekstiruudun alue).
(määritä tekstiruudun alue). Huomautus
Huomautus-
Pystysuuntaisia tekstiruutuja ei välttämättä voida lisätä kaikilla Määritykset (Preferences)-valintaikkunan Kieli (Language)-asetuksilla.
-
-
Tekstiruudun koon määrität vetämällä kohdistimen haluamaasi kohtaan.
Tekstinsyöttövalinta, johon voit kirjoittaa tekstin, tulee näkyviin lisätyn tekstiruudun alapuolelle.
Tekstiruudun säätäminen
-
Valitse sivujen pienoiskuva-alueella sivu, jossa haluat säätää tekstiruutua.
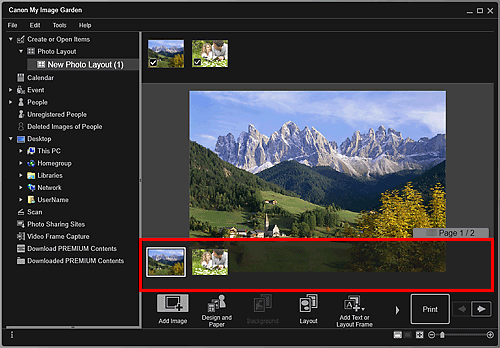
-
Siirrä kohdistin säädettävän tekstin päälle.
Kun osoitin asetetaan tekstiruudun kehyksen päälle, osoitin muuttuu muotoon
 (siirrä tekstiruutu). Tuo tekstiruudun säätövalinnat näkyviin napsauttamalla kehystä.
(siirrä tekstiruutu). Tuo tekstiruudun säätövalinnat näkyviin napsauttamalla kehystä. -
Käytä tekstiruudun säätövalintoja säätäessäsi kulmaa, tekstiruudun sijaintia ja taustan väriä.
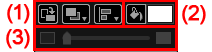
(1) Kierto/Kohdistus
 (kierrä 90°)
(kierrä 90°)- Kiertää tekstiruutua 90 astetta myötäpäivään jokaisella napsautuksella.
 (Järjestys)
(Järjestys)- Voit avata valikon napsauttamalla tätä. Voit vaihtaa tekstikehysten näyttöjärjestystä.
 (Tasaa tai jaa)
(Tasaa tai jaa)- Voit avata valikon napsauttamalla tätä. Voit vaihtaa tekstikehysten tasausta/jakoa.
 Huomautus
Huomautus- Kun jokin asetus, esimerkiksi Tasaa vasemmalle (Align Left), valitaan Tasaa sivulle (Align to Page) -valintaruudun ollessa valittuna, kohdistus/jakautuma suoritetaan suhteessa sivuun.
- Tasaa valitut objektit (Align Selected Objects) on käytettävissä, jos valittuna on useita tekstiruutuja tai kuvien asettelukehyksiä.
- Tasaa/jaa-asetukset eivät ole käytettävissä pyöreille tekstiruuduille.
(2) Taustaväri

 (ei taustaväriä)/(käytä taustaväriä)
(ei taustaväriä)/(käytä taustaväriä)- Painikkeet vaihtuvat napsautettaessa Jos käytössä on
 (käytä taustaväriä), seuraavat asetukset vaikuttavat tekstiruudun taustaan.
(käytä taustaväriä), seuraavat asetukset vaikuttavat tekstiruudun taustaan.  (väriasetus)
(väriasetus)- Avaa Väri (Color) -valintaruutu napsauttamalla tätä. Valitse käytettävä väri.
(3) Läpinäkyvyys
 (läpinäkyvyyden liukusäädin)
(läpinäkyvyyden liukusäädin)- Voit muuttaa tekstiruudun läpinäkyvyyttä 10 prosentin askelin valitsemalla
 (vähennä läpinäkyvyyttä) tai
(vähennä läpinäkyvyyttä) tai  (lisää läpinäkyvyyttä). Voit myös säätää läpinäkyvyyttä vapaasti vetämällä liukusäädintä.
(lisää läpinäkyvyyttä). Voit myös säätää läpinäkyvyyttä vapaasti vetämällä liukusäädintä.
 Huomautus
Huomautus- Voit säätää tekstiruudun sijaintia vetämällä kehyksen haluamaasi kohtaan.
- Voit säätää tekstiruudun kokoa vetämällä kehystä jostain sen neljästä kulmasta.
- Jos siirrät kohdistimen kuvan tekstiruudun kulman päälle, kohdistimeksi vaihtuu
 (vapaa kierto) ja voit vetämällä vapaasti kiertää tekstiruutua.
(vapaa kierto) ja voit vetämällä vapaasti kiertää tekstiruutua. - Voit leikata, kopioida tai poistaa tekstiruudun tai muuttaa tekstiruutujen näyttöjärjestystä tai kohdistusta/jakautumaa valikosta, joka avautuu napsauttamalla tekstiruutua hiiren kakkospainikkeella. Leikattu tai kopioitu tekstiruutu voidaan liittää valikosta, joka avautuu napsauttamalla sivua hiiren kakkospainikkeella.

