Set Design and Paper Dialog Box
You can set your item's design and main people, paper size, etc.
Display the Set Design and Paper dialog box by one of the following operations.
- Select an image or images, then click New Art at the bottom of the screen to select the item you want to create
- Click any of the Create New Item buttons at the top of the Create or Open Items view
- Click Design and Paper at the bottom of the Item edit screen while editing an item
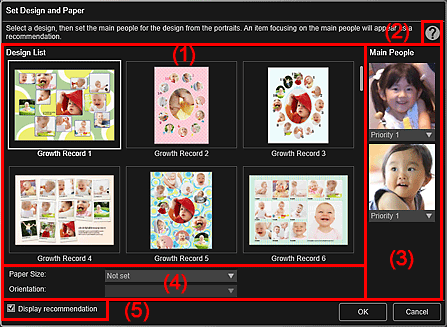
- (1) Design Setting Area
- (2)
 (Help)
(Help) - (3) Main People Settings Area
- (4) Paper Settings Area
- (5) Display recommendation
(1) Design Setting Area
- Design List
-
Displays a list of designs. You can select the design you want to use.
 Note
Note- The designs displayed vary depending on the item.
(2)  (Help)
(Help)
Opens this page.
Refer to "Setting the Design and Main People" for details on main people to be set for your item.
 Note
Note
- Appears for items for which the Main People Settings area is displayed.
(3) Main People Settings Area
- Main People
-
Displays the thumbnails of the detected face areas when images of people for whom image analysis has been performed are selected.
Click
 (Down Arrow) below a thumbnail, then select Priority 1 or Priority 2 to set the priority of the photo. Select No priority if not setting the priority.
(Down Arrow) below a thumbnail, then select Priority 1 or Priority 2 to set the priority of the photo. Select No priority if not setting the priority.An item is automatically created by placing photos with higher priority in the center.
 Important
Important- The Main People Settings area does not appear when creating or editing photo layouts, stickers, disc labels (CD/DVD/BD), or paper crafts.
(4) Paper Settings Area
- Paper Size
- You can select the paper size.
- Orientation
- You can select the paper orientation.
(5) Display recommendation
Select this checkbox to place images selected for the item in a state suitable for the layout frames of the item.
 Note
Note
- In cases such as when Identifying people appears at Unregistered People in Global Menu on the left side of the screen, the result may not be as expected since automatic placement does not apply to images for which analysis has not been completed.
- Refer to "Creating and Printing Items" for how to create new items.

