Изглед с папки
Изображенията, PDF файловете и видеоклиповете в указаната папка се показват под формата на миниатюри.
Щракнете върху папката в дървото на папките в общото меню в лявата част на екрана, за да преминете към изгледа с папки.
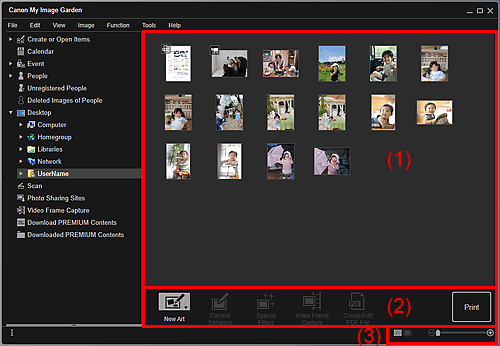
(1) Област с миниатюри
Показва миниатюрите на изображенията, PDF файловете и видеоклиповете в избраната папка.
 Забележка
Забележка
- При видеоклиповете знакът
 (Видеоклип) се показва в горната лява част на миниатюрите.
(Видеоклип) се показва в горната лява част на миниатюрите. - При PDF файловете знакът
 (PDF) се показва в горната лява част на миниатюрите.
(PDF) се показва в горната лява част на миниатюрите.
(2) Бутони за работа
 Забележка
Забележка
- Нова творба (New Art) се показва само в изглед с миниатюри.
- Посочете човек (Specify Person) и
 (Предишен файл/Следващ файл) се показват само в изгледа с подробни данни.
(Предишен файл/Следващ файл) се показват само в изгледа с подробни данни. - Можете да щраквате върху Коригиране/подобряване (Correct/Enhance) и Специални филтри (Special Filters) само когато сте избрали изображение.
- Можете да щракнете върху Създ./ред. на PDF файл (Create/Edit PDF File) само когато сте избрали изображение или PDF файл.
- Можете да щракнете върху Заснемане на кадри от видео (Video Frame Capture) само когато сте избрали видеоклип.
 Нова творба (New Art)
Нова творба (New Art)-
Можете да създавате елементи, като например колажи и картички, като използвате изображения.
Изберете елемент за създаване, за да изведете диалоговия прозорец Задаване на дизайн и хартия (Set Design and Paper), в който можете да задавате дизайн и др. на елемента за създаване.
Изгледът се превключва към екрана за редактиране на елементи след приключване на настройката.
 Коригиране/подобряване (Correct/Enhance)
Коригиране/подобряване (Correct/Enhance)- Извежда прозореца Коригиране/подобряване на изображения (Correct/Enhance Images), в който можете да коригирате или подобрявате изображения.
 Специални филтри (Special Filters)
Специални филтри (Special Filters)- Извежда прозореца Специални филтри за изображения (Special Image Filters), в който можете да подобрявате изображения с помощта на специални филтри.
 Заснемане на кадри от видео (Video Frame Capture)
Заснемане на кадри от видео (Video Frame Capture)- Превключва към изгледа Заснемане на кадри от видео (Video Frame Capture), от който можете да изрязвате статични изображения от видеоклипове.
 Създ./ред. на PDF файл (Create/Edit PDF File)
Създ./ред. на PDF файл (Create/Edit PDF File)-
Показва изгледа Създ./ред. на PDF файл (Create/Edit PDF File), в който можете да създавате или редактирате PDF файлове.
 Важно
Важно- Поддържат се само PDF файловете, създадени в My Image Garden или IJ Scan Utility. PDF файлове, създадени или редактирани с други приложения, не се поддържат.
 Посочете човек (Specify Person)
Посочете човек (Specify Person)- Показва бяла рамка в областта за визуализация, чрез която можете да указвате областта с лицето на даден човек и да регистрирате името му.
- Печатане (Print)
- Извежда диалоговия прозорец с настройки за печат, в който можете да отпечатвате изображения и PDF файлове.
 (Предишен файл/Следващ файл)
(Предишен файл/Следващ файл)- Превключва показваното изображение, когато има няколко изображения, PDF файлове или видеоклипове.
(3) Лента с настройки за размер на показване
 (Изглед с миниатюри)
(Изглед с миниатюри)- Превключва изгледа към този с миниатюрите на изображения, PDF файлове и видеоклипове.
 (Изглед с подробни данни)
(Изглед с подробни данни)- Превключва изгледа за визуализиране на изображения, PDF файл или видеоклип.
 (Изглед на цялото изображение)
(Изглед на цялото изображение)- Докато се намирате в изгледа с подробни данни, визуализацията се променя спрямо размера на областта.
 (Намаляване/уголемяване)
(Намаляване/уголемяване)- Щракнете върху
 (Намаляване) или
(Намаляване) или  (Уголемяване), за да намалите или уголемите размера на показване. Можете също така свободно да променяте размера на показване чрез използване на плъзгача.
(Уголемяване), за да намалите или уголемите размера на показване. Можете също така свободно да променяте размера на показване чрез използване на плъзгача.
 Забележка
Забележка
- Вижте „Регистриране на хора от изгледа с подробни данни“ относно начина на регистриране на хора от изгледа с подробни данни на визуализацията.
- PDF файловете със зададена опция Парола за отв. на док. (Document Open Password) се появяват със знак за заключване.
- Вижте „Изглед Създ./ред. на PDF файл“ за изглед с подробни данни на PDF файловете.
- Когато отворите видеоклип в изгледа с подробни данни, панелът за възпроизвеждане на видео се показва и можете да използвате
 (Стоп),
(Стоп),  (Възпроизвеждане)/
(Възпроизвеждане)/ (Пауза),
(Пауза),  (Предишен кадър),
(Предишен кадър),  (Следващ кадър) и
(Следващ кадър) и  (Изключване на звука)/
(Изключване на звука)/ (Включване на звука).
(Включване на звука).

