Прозорец Коригиране/подобряване на изображения
Можете да коригирате или подобрявате изображения.
Изведете прозореца Коригиране/подобряване на изображения (Correct/Enhance Images), като използвате един от долупосочените начини.
- Изберете изображенията, използвани в областта за редактиране на екрана за редактиране на елементи, след което щракнете върху Коригиране/подобряване (Correct/Enhance) в долната част на екрана.
- Изберете изображение или изображения в Дн. изгл. (Day View) на изгледа Календар (Calendar), разширеното показване на изгледа на Събитие (Event) , разширеното показване на изгледа на Хора (People), изгледа Потребители с премах. регистр. (Unregistered People) или изгледа на папка, след което щракнете върху Коригиране/подобряване (Correct/Enhance) в долната част на екрана
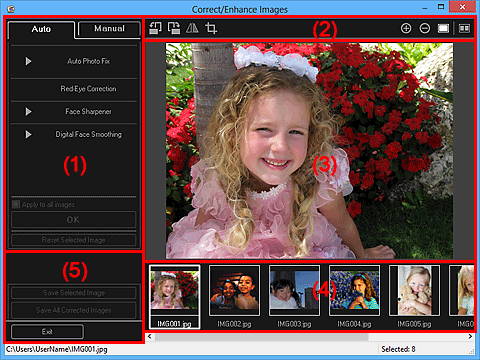
- (1) Област „Регулиране/коригиране/подобряване на изображения“
- (2) Бутони за работа при визуализация
- (3) Област за визуализация
- (4) Област „Избрани изображения“
- (5) Бутони за работа
(1) Област „Регулиране/коригиране/подобряване на изображения“
Наличните настройки и операции се различават в раздел Автомат. (Auto) и раздел Ръчно (Manual).
Щракнете върху раздел Автомат. (Auto) или раздел Ръчно (Manual), за да превключвате между разделите.
Раздел Автомат. (Auto)
Можете да коригирате или подобрявате цяло изображение от раздел Автомат. (Auto).
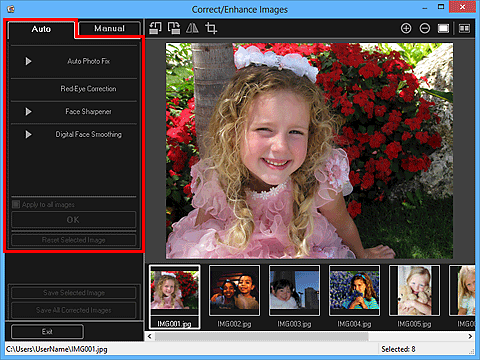
- Авт. фиксиране на снимки (Auto Photo Fix)
-
Автоматично прилага корекции, подходящи за снимки.
 Забележка
Забележка- Можете автоматично да коригирате снимки при отпечатването им. Вижте „Диалогов прозорец „Настройки за печат““ за процедурата по настройване.
- Приоритет на Exif информацията (Prioritize Exif info)
-
Поставете отметка в това квадратче, за да приложите корекции, базирани на настройките, извършени по време на заснемането.
Премахнете отметката от това квадратче, за да приложите корекции, базирани на резултатите от анализа на изображението. Препоръчително е да избирате винаги тази настройка.
 Забележка
Забележка- Exif е стандартен формат за вграждане на различни данни за заснемането в изображенията на цифровите фотоапарати (JPEG).
- При отпечатване можете автоматично да прилагате подходящи корекции на базата на Exif информация. Вижте „Диалогов прозорец „Настройки за печат““ за процедурата по настройване.
- Коригиране на червени очи (Red-Eye Correction)
-
Коригира ефекта „червени очи”.
 Забележка
Забележка- Можете автоматично да коригирате ефекта „червени очи“ по време на печат. Вижте „Диалогов прозорец „Настройки за печат““ за процедурата по настройване.
- Изостряне на лице (Face Sharpener)
-
Можете да изострите нефокусираните лица в дадена снимка.
Можете да регулирате нивото на корекцията с помощта на плъзгача.
- Цифрово изглажд. на лице (Digital Face Smoothing)
-
Прави кожата красива, като намалява петната и бръчките.
Можете да регулирате нивото на подобряване с помощта на плъзгача.
- Приложи към всички изображения (Apply to all images)
- Поставете отметка в това квадратче, за да коригирате или подобрите автоматично всички изображения в областта „Избрани изображения“.
- OK
- Прилага указаните корекции/подобрения в изображенията.
- Възстанови избраното изображение (Reset Selected Image)
- Възстановява коригираното, регулираното или подобреното изображение до първоначалното некоригирано, неподобрено или нерегулирано състояние.
Раздел Ръчно (Manual)
В раздел Ръчно (Manual) има две менюта: Регулиране (Adjust) и Коригиране/подобряване (Correct/Enhance).
Използвайте Регулиране (Adjust), за да регулирате яркостта и контраста или да изострите цялото изображение.
Използвайте Коригиране/подобряване (Correct/Enhance), за да коригирате/подобрите определени области.
- Регулиране (Adjust)
-
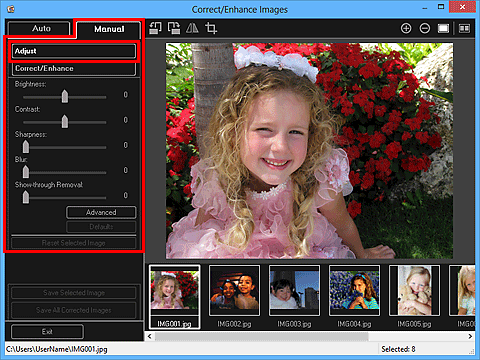
- Яркост (Brightness)
-
Регулира общата яркост на изображението.
Преместете плъзгача наляво за затъмняване и надясно за изсветляване на изображението.
- Контраст (Contrast)
-
Регулира контраста на изображението. Регулирайте контраста, когато изображението изглежда плоско поради липса на контраст.
Преместете плъзгача наляво за намаляване и надясно за увеличаване на контраста на изображението.
- Острота (Sharpness)
-
Подчертава контура на обектите, за да изостри изображението. Регулирайте остротата, когато снимката не е фокусирана или текстът е замъглен.
Преместете плъзгача надясно, за да изострите изображението.
- Замъгленост (Blur)
-
Замъглява контура на обектите, за да смекчи изображението.
Преместете плъзгача надясно, за да смекчите изображението.
- Премахване на прозиране (Show-through Removal)
-
Премахва прозирането на текст от обратната страна или отстранява основния цвят. Регулирайте нивото на прозиране, за да предотвратите появата на текста от обратната страна на тънки документи или на основния цвят на изображението върху документа.
Преместете плъзгача надясно, за да увеличите степента на отстраняване на ефекта на прозиране.
- Разширено (Advanced)
-
Извежда диалоговия прозорец Разширено регулиране (Advanced Adjustment), от който можете да извършвате фини настройки на яркостта и цветовия тон на изображението.
За Яркост/контраст (Brightness/Contrast) и Тон (Tone) изберете цвят от опцията Канал (Channel), за да регулирате поотделно Червено (Red), Зелено (Green) или Синьо (Blue), или изберете Образец (Master), за да регулирате трите цвята едновременно.
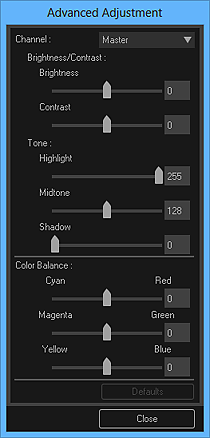
- Яркост/контраст (Brightness/Contrast)
-
Регулира яркостта и контраста на изображението.
Преместете плъзгача Яркост (Brightness) наляво, за да потъмните изображението, или надясно, за да го изсветлите.
Преместете плъзгача Контраст (Contrast) наляво, за да намалите контраста на изображението, или надясно, за да го повишите.
- Тон (Tone)
-
Настройва баланса на яркостта, като указва Ниво на осветеност (Highlight) (нивото на най-висока яркост), Сянка (Shadow) (нивото на най-голямо затъмняване) и Полутон (Midtone) (цветът по средата между Ниво на осветеност (Highlight) и Сянка (Shadow)).
Преместете плъзгача Ниво на осветеност (Highlight) наляво, за да изсветлите изображението.
Преместете плъзгача Полутон (Midtone) наляво, за да изсветлите изображението, или надясно, за да го потъмните.
Преместете плъзгача Сянка (Shadow) надясно, за да потъмните изображението.
- Баланс на цветовете (Color Balance)
-
Регулира изразеността и цветовия тон на изображението.
Преместете плъзгача Баланс на цветовете (Color Balance) наляво или надясно, за да наблегнете на съответния цвят.
- По подразб. (Defaults)
- Връща всички настройки в начално състояние.
- Затваряне (Close)
- Затваря диалоговия прозорец Разширено регулиране (Advanced Adjustment).
 Забележка
Забележка- Стойностите за Яркост (Brightness) и Контраст (Contrast), зададени в Регулиране (Adjust), не се променят дори при регулиране на яркостта и цветовия тон от диалоговия прозорец Разширено регулиране (Advanced Adjustment).
- По подразб. (Defaults)
- Връща в начално състояние всяка регулирана настройка (яркост, контраст, острота, замъгляване и премахване на прозирането).
- Възстанови избраното изображение (Reset Selected Image)
- Възстановява коригираното, регулираното или подобреното изображение до първоначалното некоригирано, неподобрено или нерегулирано състояние.
- Коригиране/подобряване (Correct/Enhance)
-
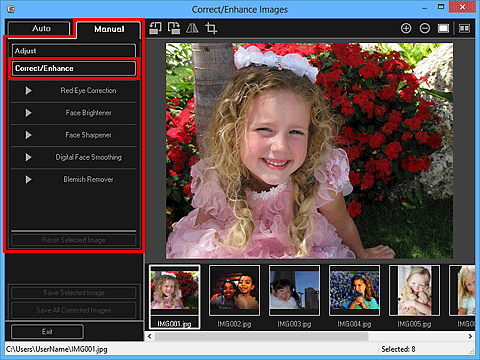
- Коригиране на червени очи (Red-Eye Correction)
-
Коригира червени очи в избраната област.
Можете да регулирате нивото на корекцията с помощта на плъзгача.
- Изсветляване на лице (Face Brightener)
-
Коригира цялото изображение, като изсветлява областта с лица в и около избраната област.
Можете да регулирате нивото на корекцията с помощта на плъзгача.
- Изостряне на лице (Face Sharpener)
-
Коригира цялото изображение, за да изостри областта с лица в и около избраната област.
Можете да регулирате нивото на корекцията с помощта на плъзгача.
- Цифрово изглажд. на лице (Digital Face Smoothing)
-
Прави кожата красива, като намалява петната и бръчките в избраната област.
Можете да регулирате нивото на подобряване с помощта на плъзгача.
- Премахване на петна (Blemish Remover)
- Намалява петната в избраната област.
- OK
- Прилага избраната корекция/подобряване към указаната област.
- Отмяна (Undo)
- Отменя последната приложена корекция/подобряване.
- Възстанови избраното изображение (Reset Selected Image)
- Възстановява коригираното, регулираното или подобреното изображение до първоначалното некоригирано, неподобрено или нерегулирано състояние.
(2) Бутони за работа при визуализация
 Забележка
Забележка
- Когато прозорецът Коригиране/подобряване на изображения (Correct/Enhance Images) е изведен от екрана за редактиране на елементи, опциите
 (Завъртане наляво на 90°),
(Завъртане наляво на 90°),  (Завъртане надясно на 90°),
(Завъртане надясно на 90°),  (Хоризонтално обръщане) и
(Хоризонтално обръщане) и  (Изрязване) не се показват.
(Изрязване) не се показват.

 (Завъртане на 90° наляво)/(Завъртане на 90° надясно)
(Завъртане на 90° наляво)/(Завъртане на 90° надясно)- Завърта изображението на 90 градуса обратно или по часовниковата стрелка при всяко щракване.
 (Хоризонтално обръщане)
(Хоризонтално обръщане)- Обръща изображението хоризонтално.
 (Изрязване)
(Изрязване)- Извежда прозореца Изрязване (Crop), от който можете да изрежете изображението.

 (Уголемяване)/(Намаляване)
(Уголемяване)/(Намаляване)- Уголемява или намалява визуализацията при всяко щракване.
 (Изглед на цялото изображение)
(Изглед на цялото изображение)- Променя размера на визуализацията спрямо размера на областта.
 (Показване на екрана за сравнение)
(Показване на екрана за сравнение)-
Извежда прозореца Сравнение на изображения (Compare Images), в който можете да сравнявате изображенията преди и след тяхното коригиране, подобряване или регулиране.
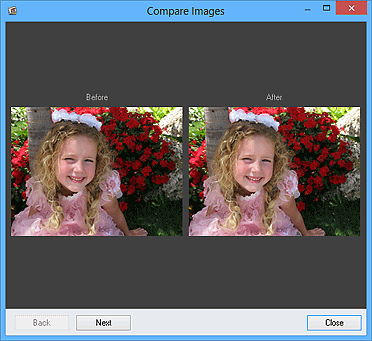
- Преди (Before)
- Появява се изображението преди коригирането, подобряването или регулирането.
- След (After)
- Появява се изображението след коригирането, подобряването или регулирането.
- Назад (Back)/Напред (Next)
-
Превключва на предишното/следващото изображение.
Опцията не е налична при избрано само едно изображение.
- Затваряне (Close)
- Затваря прозореца Сравнение на изображения (Compare Images).
(3) Област за визуализация
Показва визуализация на изображението, което коригирате или подобрявате.
Знакът  (Коригиране/подобряване) се показва на коригираните или подобрени изображения.
(Коригиране/подобряване) се показва на коригираните или подобрени изображения.
(4) Област „Избрани изображения“
Показва миниатюрите на изображенията, когато са избрани няколко изображения при извеждане на прозореца Коригиране/подобряване на изображения (Correct/Enhance Images).
Тази област не се появява, когато е избрано едно изображение при извеждане на прозореца Коригиране/подобряване на изображения (Correct/Enhance Images).
Знакът  (Коригиране/подобряване) се показва на коригираните или подобрени изображения.
(Коригиране/подобряване) се показва на коригираните или подобрени изображения.
 Забележка
Забележка
- Тази област не се появява, когато са избрани няколко изображения в екрана за редактиране на елементи при извеждане на прозореца Коригиране/подобряване на изображения (Correct/Enhance Images). Показва се единствено визуализацията на последното избрано изображение.
(5) Бутони за работа
- Запиши избраните изображения (Save Selected Image)
- Извежда диалоговия прозорец Запамет. (Save), от който можете да записвате коригираното, подобреното или регулираното изображение, показано в областта за визуализация.
- Запиши вс. коригирани изображения (Save All Corrected Images)
- Извежда диалоговия прозорец Запамет. (Save), от който можете да записвате всички коригирани, подобрени или регулирани изображения, показани в областта за избрани изображения.
- Изход (Exit)
- Затваря прозореца Коригиране/подобряване на изображения (Correct/Enhance Images).

