Добавяне/регулиране на рамки за оформлението на изображенията
В екрана за редактиране на елементи можете да добавяте рамки за оформлението на изображенията към оформления на снимки и етикети на дискове (CD/DVD/BD). Можете също така да регулирате позицията, реда на показване и т.н. на рамките за оформлението на изображенията.
- Добавяне на рамка за оформлението на изображението
- Регулиране на рамката за оформлението на изображението
 Забележка
Забележка
- Вижте „Екран за редактиране на елементи“ относно начина на превключване към екрана за редактиране на елементи.
- Редактирането на оформлението на снимки се използва като пример в описанията по-долу. Наличните настройки може да се различават в зависимост от това, което създавате.
Добавяне на рамка за оформлението на изображението
-
В областта с миниатюри на страниците изберете страницата, в която искате да поставите рамка за оформлението на изображението.
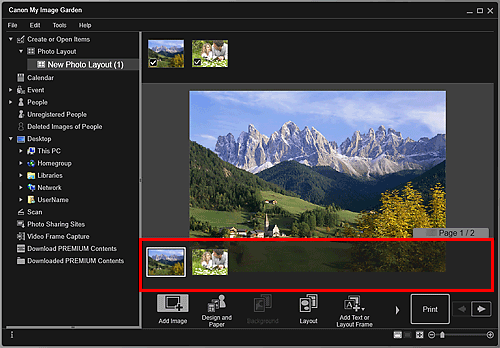
 Забележка
Забележка- Ако в страницата не се показва областта с миниатюри, щракнете върху лентата над бутоните за работа.
-
Щракнете върху Добав. текст или рам. оф. (Add Text or Layout Frame).
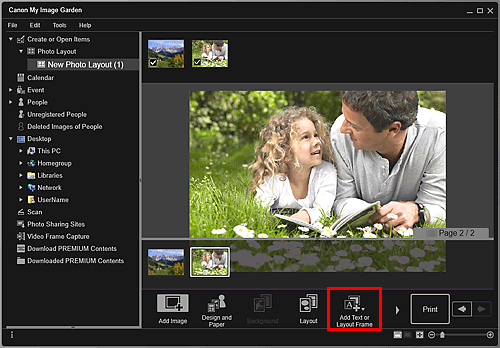
-
Изберете Рамка за оформлението на изображението (Image Layout Frame) от изведеното меню.
Формата на курсора се променя на
 (Област за указване на рамка за оформлението на изображението).
(Област за указване на рамка за оформлението на изображението). -
Плъзнете курсора над целевото местоположение, за да укажете размера на рамката за оформлението на изображението.
Рамката за оформлението на изображението, в която можете да вмъкнете изображение, ще се създаде.
Регулиране на рамката за оформлението на изображението
-
В областта с миниатюри на страниците изберете страницата, в която искате да регулирате рамка за оформлението на изображението.
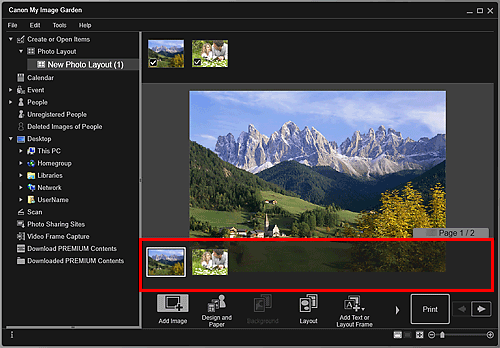
-
Преместете курсора над изображението, което искате да регулирате.
Когато поставите курсора върху рамката на оформлението на изображението, той се променя на
 (Преместване на рамка за оформлението на изображението). Щракнете върху рамката, за да се покаже палитрата за регулиране на рамката за оформлението на изображението.
(Преместване на рамка за оформлението на изображението). Щракнете върху рамката, за да се покаже палитрата за регулиране на рамката за оформлението на изображението. -
Използвайте палитрата за регулиране на рамката за оформлението на изображението, за да регулирате ориентацията и позицията на изображението.

 (Завъртане на 90°)
(Завъртане на 90°)- Завърта рамката за оформлението на изображението на 90 градуса по часовниковата стрелка при всяко щракване.
 (Подреждане)
(Подреждане)- Щракнете, за да се изведе менюто. Можете също така да променяте реда на показване на рамките за оформлението на изображенията.
 (Подравняване или разпределяне)
(Подравняване или разпределяне)- Щракнете, за да се изведе менюто. Можете също така да променяте подравняването/разпределението на рамките за оформлението на изображенията.
 Забележка
Забележка- В случай че е избрана опция от типа на Подравняване вляво (Align Left) с поставена отметка в квадратчето Подравняване към страница (Align to Page), спрямо страницата се извършва подравняване/разпределение.
- Подравняване на избраните обекти (Align Selected Objects) е налично, когато са избрани няколко текстови полета или рамки за оформлението на изображенията.
 Забележка
Забележка- Не може да се добавят рамки за оформлението на изображенията към снимки за документи.
- Можете да плъзнете рамката на оформлението на изображението, за да регулирате позицията й.
- Можете да плъзнете четирите ъгъла на рамката за оформлението на изображението, за да регулирате размера й.
- Когато преместите курсора над ъгъл на рамката за оформлението на изображението, той се променя на
 (Завъртане свободно), като ви позволява да завъртате свободно рамката за оформлението на изображението чрез плъзване.
(Завъртане свободно), като ви позволява да завъртате свободно рамката за оформлението на изображението чрез плъзване. - От менюто, което се показва, като щракнете с десния бутон на мишката върху рамката за оформлението на изображението, можете да изрязвате, копирате или изтривате рамката за оформлението на изображението, както и да променяте реда на показване или подравняването/разпределението на рамките за оформлението на изображението. Изрязаната или копираната рамка за оформлението на изображението може да се поставя от менюто, което се показва, като щракнете с десния бутон на мишката върху страницата.

