Поставяне на изображения
В екрана за редактиране на елементи можете да вмъквате в елементите си изображения от областта „Материали“, изображения, записани в компютъра, или сканирани изображения.
- Поставяне на изображение от областта „Материали“
- Поставяне на изображения, записани в компютъра
- Сканиране и поставяне на изображения
 Важно
Важно
- Възможно е тази функция да не е налична при използване на съдържание PREMIUM.
 Забележка
Забележка
- Вижте „Екран за редактиране на елементи“ относно начина на превключване към екрана за редактиране на елементи.
- Редактирането на колажи се използва като пример в описанията по-долу. Наличните настройки може да се различават в зависимост от това, което създавате.
Поставяне на изображение от областта „Материали“
Можете да поставяте изображения от областта „Материали“ в рамките за оформление на вашия елемент или да замествате изображения.
-
В екрана за редактиране на елементи изберете изображение от областта „Материали“.
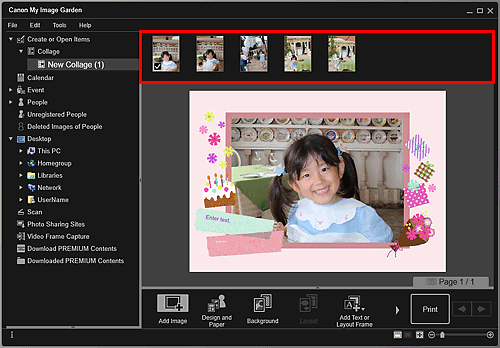
 Забележка
Забележка- За да добавите изображение към областта „Материали“, изберете го в диалоговия прозорец Отваряне (Open), който се показва при щракване върху Добавяне на изображение (Add Image) в долната част на екрана. Можете също да добавите изображение, като изберете миниатюрата в който и да е изглед и след това я плъзнете и пуснете върху заглавието в общото меню в лявата част на екрана.
-
Плъзнете и пуснете избраното изображение в рамка за оформление на елемента ви.
При преместване на изображение в рамка за оформление на изображението се появява икона със стрелка.
Поставяне на изображения, записани в компютъра
Можете да вмъквате изображения, записани в компютъра, в рамките за оформление на вашия елемент или да замествате изображения.
-
В областта за редактиране на екрана за редактиране на елементи щракнете с десния бутон на мишката върху изображение, рамка за оформление или фона, след което щракнете върху Вмъкване/смяна на изображение (Insert/Replace Image) от изведеното меню.
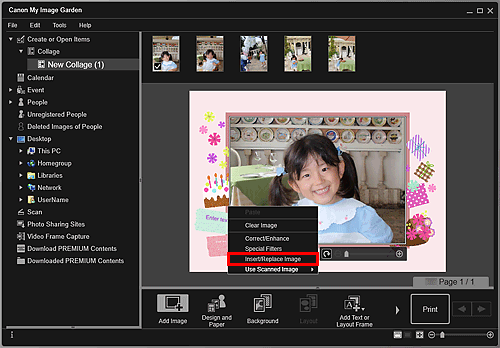
Показва се диалоговият прозорец Отваряне (Open).
 Забележка
Забележка- За да вмъкнете изображение, записано на компютъра, във фона, поставете отметка в квадратчето до Фото (Photo) на диалоговия прозорец Избор на фон (Select Background).
-
Изберете изображението, което искате да добавите.
Изображението се вмъква в рамката за оформление или фона на елемента и се добавя в областта „Материали“.
 Забележка
Забележка
- Можете също така да вмъквате изображение, като го плъзнете и пуснете от папката, съдържаща изображението, което искате да използвате, в целевото местоположение в областта за редактиране на екрана за редактиране на елементи.
Сканиране и поставяне на изображения
Можете да сканирате и поставяте предпочитани снимки и други материали в елементите си. Можете да сканирате с няколко прости стъпки или с помощта на ScanGear (драйвер на скенера).
-
Поставете документа върху стъклото на скенера или в АПУ (автоматично подаващо устройство).
 Забележка
Забележка- Вижте „Поставяне на елементи (при сканиране от компютър)“ за своя модел от началната страница на Онлайн ръководство за подробности относно начина на поставяне на елементи.
-
В областта за редактиране на екрана за редактиране на елементи щракнете с десния бутон на мишката върху изображение, рамка за оформление или фона, след което изберете Използване на сканирано изображение (Use Scanned Image) от изведеното меню.
 Забележка
Забележка- За да зададете сканирано изображение като фон, поставете отметка в квадратчето до Фото (Photo) на диалоговия прозорец Избор на фон (Select Background).
-
В менюто Използване на сканирано изображение (Use Scanned Image) щракнете върху Сканиране чрез драйвер (Scan via Driver) или Автоматично сканиране (Auto Scan).
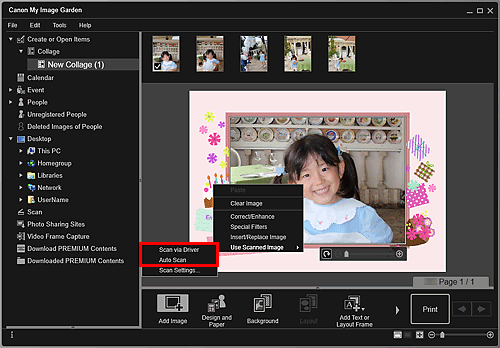
Когато е избрана настройката Сканиране чрез драйвер (Scan via Driver):
Появява се екранът на ScanGear. Можете да сканирате в режима, който желаете да използвате.
За подробности погледнете "Сканиране с разширени настройки със ScanGear (драйвер на скенера)" в началната страница на Онлайн ръководство за вашия модел.
Когато е избрана настройката Автоматично сканиране (Auto Scan):
Сканирането ще започне. Елементите се откриват автоматично.
 Забележка
Забележка- За да зададете настройки за сканиране/записване, щракнете върху Настройки за сканиране... (Scan Settings...) от менюто Използване на сканирано изображение (Use Scanned Image). За подробности погледнете "Диалогов прозорец "Настройки (ScanGear)"" или "Диалогов прозорец "Настройки (Автоматично сканиране)"" в началната страница на Онлайн ръководство за вашия модел.

