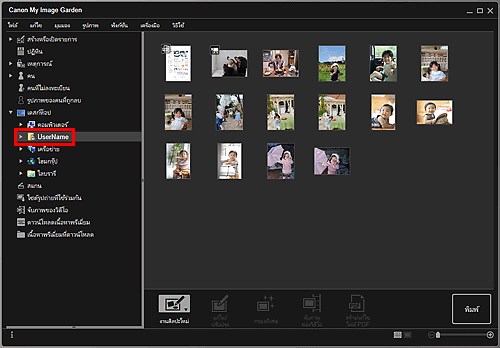การเลือกรูปภาพ ไฟล์ PDF และวิดีโอ
ใน My Image Garden มีหน้าจอมากมายสำหรับการเลือกรูปภาพ ไฟล์ PDF และวิดีโอ คุณสามารถเลือกรูปภาพ ไฟล์ PDF หรือวิดีโอ ด้วยการคลิกรูปขนาดย่อที่แสดงในหน้าจอ กรอบรูปสีขาวจะปรากฏรอบ ๆ ไฟล์ที่เลือก
- การค้นหาตามวันที่ที่ถ่ายหรือสร้าง (มุมมอง ปฏิทิน(Calendar))
- การเลือกไฟล์ของเหตุการณ์ที่ลงทะเบียน (มุมมอง เหตุการณ์(Event))
- การเลือกไฟล์ของคนที่ลงทะเบียน (มุมมอง คน(People))
- การค้นหารูปถ่ายที่มีคน (มุมมอง คนที่ไม่ลงทะเบียน(Unregistered People))
- การเลือกไฟล์ที่บันทึกไว้ในโฟลเดอร์ที่ระบุ (มุมมองโฟลเดอร์)
 ข้อสำคัญ
ข้อสำคัญ
- สำหรับไฟล์ PDF สนับสนุนเฉพาะไฟล์ที่สร้างใน My Image Garden หรือ IJ Scan Utility เท่านั้น ไม่รองรับไฟล์ PDF ที่สร้างหรือแก้ไขด้วยแอพพลิเคชั่นอื่น ๆ
- คุณไม่สามารถพิมพ์รูปภาพและไฟล์ PDF ในเวลาเดียวกัน พิมพ์รูปภาพและไฟล์ PDF แยกต่างหาก
- เมื่อต้องการเลือกหลายไฟล์ในโฟลเดอร์เดียวกันในเวลาเดียวกัน ให้คลิกรูปขนาดย่อของรูปภาพ ไฟล์ PDF หรือวิดีโอ ขณะที่กดคีย์ Ctrl หรือคีย์ Shift คุณไม่สามารถเลือกรูปภาพในโฟลเดอร์หรือมุมมองอื่นในเวลาเดียวกัน
 หมายเหตุ
หมายเหตุ
-
และคุณยังสามารถเลือกรูปภาพนิ่งด้วยการจับภาพจากวิดีโอ
-
คุณยังสามารถเลือกรูปภาพที่ดาวน์โหลดจากไซต์รูปถ่ายที่ใช้ร่วมกันบนอินเทอร์เน็ต
- สำหรับวิดีโอ จะแสดงได้เฉพาะวิดีโอรูปแบบ MOV หรือ MP4 ซึ่งบันทึกด้วยกล้องถ่ายรูปดิจิตอลหรือกล้องถ่ายวีดีโอดิจิตอล Canon เท่านั้น
มุมมอง ปฏิทิน(Calendar) (รูปภาพ ไฟล์ PDF และวิดีโอ)
ใน มุมมองเดือน(Month View):
เมื่อคุณคลิก ปฏิทิน(Calendar) มุมมองจะเปลี่ยนไปที่ ปฏิทิน(Calendar) ซึ่งตั้งค่าไว้ที่ มุมมองเดือน และรูปขนาดย่อของรูปภาพหรือไฟล์ PDF ที่ลงทะเบียนให้กับวันที่นั้น ๆ จะปรากฏสำหรับแต่ละวันที่ เมื่อคุณคลิกรูปขนาดย่อ รูปภาพ ไฟล์ PDF และวิดีโอทั้งหมดในวันที่นั้นจะถูกเลือก
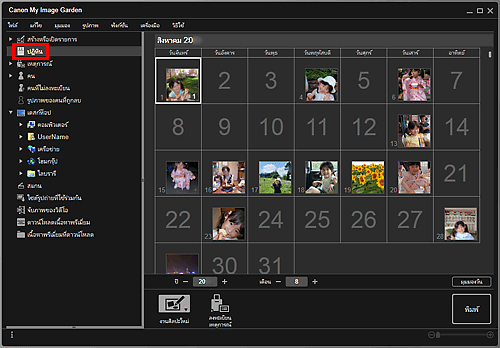
 หมายเหตุ
หมายเหตุ
- คลิกวันที่และเลือก เลือกทั้งหมด(Select All) จากเมนู แก้ไข(Edit) เพื่อเลือกวันที่ทั้งหมดของเดือน
ใน มุมมองวัน(Day View):
เมื่อคุณคลิก มุมมองวัน(Day View) ในมุมมอง ปฏิทิน(Calendar) ซึ่งตั้งค่าไว้ที่ มุมมองเดือน มุมมองจะเปลี่ยนไปที่ ปฏิทิน(Calendar) ซึ่งตั้งค่าไว้ที่ มุมมองวัน และรูปภาพ ไฟล์ PDF และวิดีโอจะแสดงเป็นรูปขนาดย่อตามวันที่
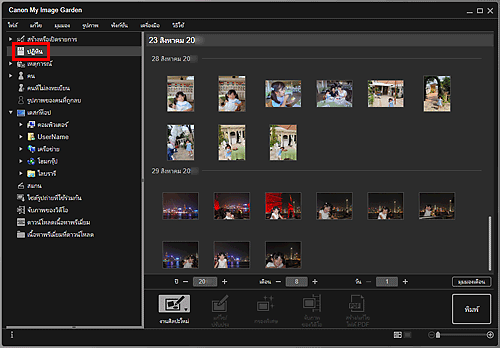
 หมายเหตุ
หมายเหตุ
- คลิกรูปขนาดย่อของรูปภาพหรือไฟล์ PDF และเลือก เลือกทั้งหมด(Select All) จากเมนู แก้ไข(Edit) เพื่อเลือกรูปภาพ ไฟล์ PDF และวิดีโอทั้งหมดของวันที่นั้น
มุมมอง เหตุการณ์(Event) (รูปภาพ ไฟล์ PDF และวิดีโอ)
เมื่อคุณคลิก เหตุการณ์(Event) มุมมองจะเปลี่ยนไปที่ เหตุการณ์(Event) และเหตุการณ์ที่ลงทะเบียน พร้อมรูปภาพที่แสดงแทน จะปรากฏเป็นรูปขนาดย่อ เมื่อคุณคลิกรูปขนาดย่อ รูปภาพทั้งหมดในเหตุการณ์นั้นจะถูกเลือก
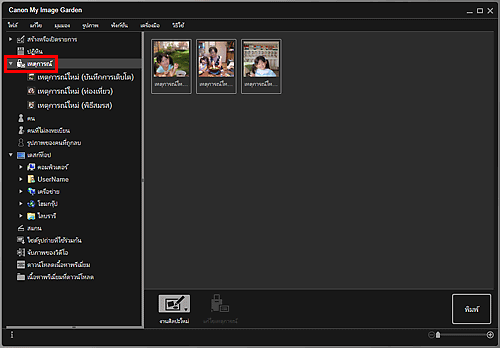
 หมายเหตุ
หมายเหตุ
- เลือก เลือกทั้งหมด(Select All) จากเมนู แก้ไข(Edit) เพื่อเลือกเหตุการณ์ทั้งหมด
ในการแสดงผลแบบขยาย:
เมื่อคุณคลิกชื่อเหตุการณ์ที่แสดงข้างล่าง เหตุการณ์(Event) หรือดับเบิลคลิกเหตุการณ์ในมุมมอง เหตุการณ์(Event) รูปภาพ ไฟล์ PDF และวิดีโอในเหตุการณ์จะแสดงเป็นรูปขนาดย่อ
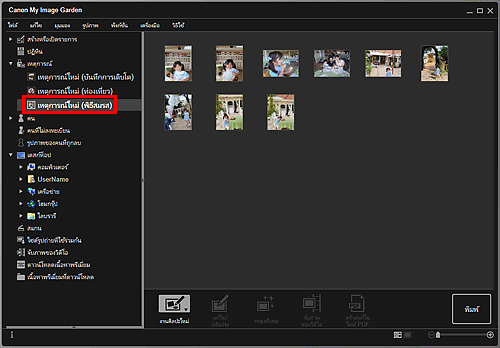
 หมายเหตุ
หมายเหตุ
- นอกจากนี้ การดับเบิลคลิกป้ายชื่อเหตุการณ์ในปฏิทิน มุมมองเดือน จะแสดงรูปภาพ ไฟล์ PDF และวิดีโอในเหตุการณ์เป็นรูปขนาดย่อเช่นกัน
- เลือก เลือกทั้งหมด(Select All) จากเมนู แก้ไข(Edit) เพื่อเลือกรูปภาพ ไฟล์ PDF และวิดีโอทั้งหมด
มุมมอง คน(People) (รูปภาพ)
เมื่อคุณคลิก คน(People) มุมมองจะเปลี่ยนไปที่ คน(People) และรูปภาพของคนที่ลงทะเบียนจะแสดงเป็นรูปขนาดย่อ เมื่อคุณคลิกรูปขนาดย่อ รูปภาพทั้งหมดในคนนั้นจะถูกเลือก
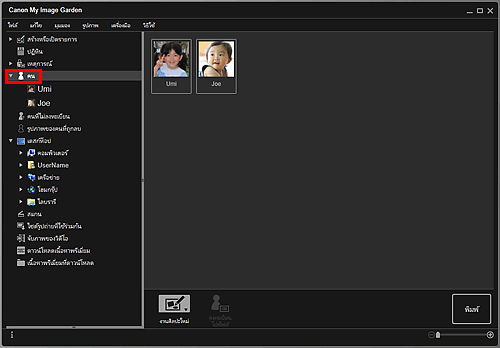
 หมายเหตุ
หมายเหตุ
- เลือก เลือกทั้งหมด(Select All) จากเมนู แก้ไข(Edit)เพื่อเลือกคนทั้งหมด
ในการแสดงผลแบบขยาย:
เมื่อคุณคลิกชื่อที่แสดงอยู่ด้านล่าง คน(People) หรือดับเบิลคลิกคนในมุมมอง คน(People) มุมมองจะเปลี่ยนไปที่การแสดงผลแบบขยายของ คน(People) และรูปภาพที่ลงทะเบียนให้กับคนนั้นจะแสดงเป็นรูปขนาดย่อ
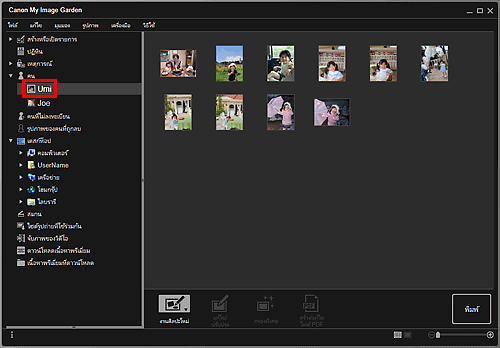
 หมายเหตุ
หมายเหตุ
- เลือก เลือกทั้งหมด(Select All) จากเมนู แก้ไข(Edit) เพื่อเลือกรูปภาพทั้งหมด
มุมมอง คนที่ไม่ลงทะเบียน(Unregistered People) (รูปภาพ)
เมื่อคุณคลิก คนที่ไม่ลงทะเบียน(Unregistered People) มุมมองจะเปลี่ยนไปที่ คนที่ไม่ลงทะเบียน(Unregistered People) และรูปภาพที่ตรวจพบจากการวิเคราะห์รูปภาพจะแสดงเป็นรูปขนาดย่อ
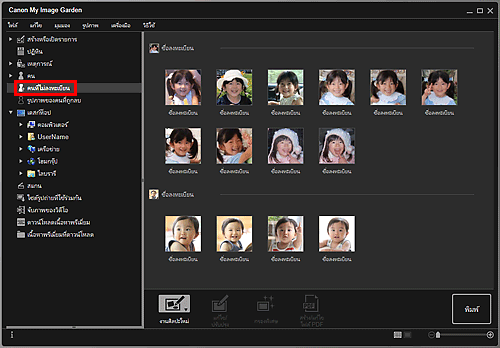
 หมายเหตุ
หมายเหตุ
- คลิกภาพย่อเล็กลงเพื่อเลือกรูปภาพทั้งหมดที่จัดระเบียบโดยอัตโนมัติเป็นรูปภาพของคนเดียวกัน
- คลิกรูปขนาดย่อของรูปภาพ และเลือก เลือกทั้งหมด(Select All) จากเมนู แก้ไข(Edit) เพื่อเลือกรูปภาพทั้งหมดที่จัดระเบียบโดยอัตโนมัติเป็นรูปภาพของคนเดียวกัน
- กำลังระบุคน(Identifying people) จะปรากฏขึ้นที่ คนที่ไม่ลงทะเบียน(Unregistered People) ในเมนูโดยรวมระหว่างการวิเคราะห์รูปภาพ