การจับภาพและพิมพ์รูปภาพนิ่งจากวิดีโอ
คุณสามารถจับภาพวิดีโอเพื่อสร้างรูปภาพนิ่งและพิมพ์รูปนั้น
 ข้อสำคัญ
ข้อสำคัญ
- หากวิดีโอไม่ปรากฏขึ้น ให้ตรวจสอบเงื่อนไขของระบบและรูปแบบไฟล์ ดู 'รูปแบบไฟล์' สำหรับรายละเอียด
- วิดีโออาจไม่เล่นอย่างเรียบซึ่งขึ้นอยู่กับสภาพแวดล้อมของคุณ
- โทนสีของวิดีโอที่เปลี่ยนแปลงโดยการตั้งค่าของไดรเวอร์กราฟิก (การ์ดวิดีโอ) หรือยูทิลิตี จะไม่ปรากฏในรูปภาพนิ่งที่จับภาพไว้ ดังนั้น โทนสีอาจแตกต่างกันระหว่างวิดีโอและรูปภาพนิ่งที่จับ
-
เลือกวิดีโอ ที่คุณต้องการจับรูปภาพนิ่ง
-
คลิก จับภาพของวิดีโอ(Video Frame Capture)
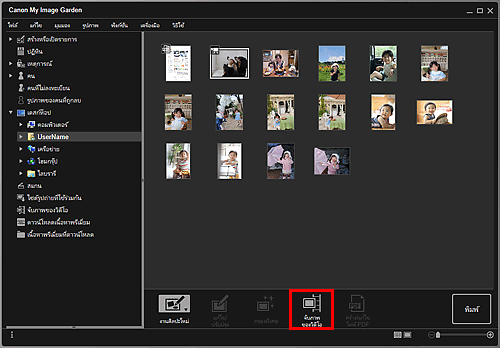
มุมมองจะสลับไปที่ จับภาพของวิดีโอ(Video Frame Capture) และวิดีโอจะปรากฏพร้อมด้วยแผงจับรูปภาพนิ่ง
-
แสดงภาพที่คุณต้องการจับเป็นรูปภาพนิ่ง
ลากแถบเลื่อนในมุมมอง จับภาพของวิดีโอ(Video Frame Capture) หรือใช้แผงจับรูปภาพนิ่ง เพื่อแสดงภาพที่คุณต้องการจับ
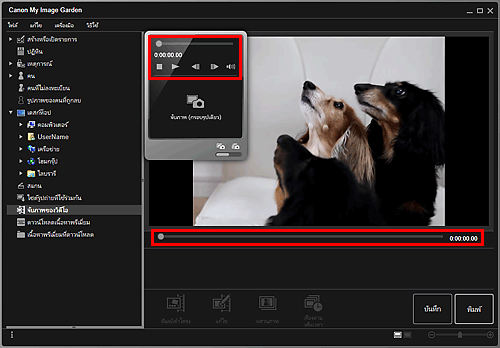
 หมายเหตุ
หมายเหตุ (หยุดชั่วคราว) หรือ
(หยุดชั่วคราว) หรือ  (เล่น) ปรากฏขึ้นบนแผงจับรูปภาพนิ่งขณะที่วิดีโอกำลังเล่นหรือหยุดอยู่ตามลำดับ
(เล่น) ปรากฏขึ้นบนแผงจับรูปภาพนิ่งขณะที่วิดีโอกำลังเล่นหรือหยุดอยู่ตามลำดับ- การใช้
 (หยุดชั่วคราว) และ
(หยุดชั่วคราว) และ 
 (ภาพถอยหลัง)/(ภาพข้างหน้า) บนแผงจับรูปภาพนิ่งจะช่วยเพิ่มความสะดวกในการแสดงภาพที่คุณต้องการจับ
(ภาพถอยหลัง)/(ภาพข้างหน้า) บนแผงจับรูปภาพนิ่งจะช่วยเพิ่มความสะดวกในการแสดงภาพที่คุณต้องการจับ
-
เมื่อภาพที่คุณต้องการจับเป็นรูปภาพนิ่งปรากฏขึ้น ให้คลิก จับภาพ (กรอบรูปเดียว)(Capture (single frame)) บนแผงจับรูปภาพนิ่ง
 หมายเหตุ
หมายเหตุ- อ้างอิงถึง 'มุมมอง จับภาพของวิดีโอ' สำหรับวิธีการสลับระหว่าง จับภาพ (กรอบรูปเดียว)(Capture (single frame)) และ จับภาพ (หลายภาพ)(Capture (multiple))
- ใน จับภาพ (หลายภาพ)(Capture (multiple)) คุณสามารถจับรูปภาพนิ่งหลายภาพจากวิดีโอในคราวเดียวกัน ด้วยการระบุจำนวนการจับภาพ ฯลฯ
- เลือกเช็คบ็อกซ์ เลือกรูปภาพชัดเจนกว่า(Prefer clearer images) เพื่อตรวจหาภาพที่เบลอน้อยกว่าโดยอัตโนมัติเมื่อจับภาพ การจับภาพอาจใช้เวลาตามสภาพแวดล้อมของคุณ
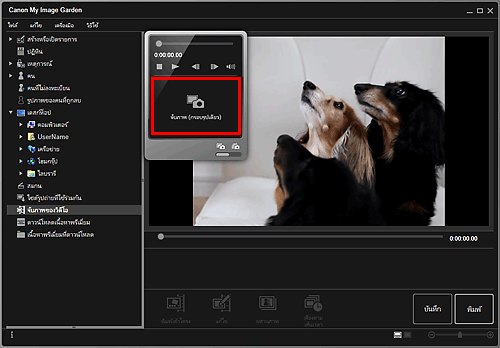
เมื่อจับภาพเสร็จแล้ว ภาพที่จับจะปรากฏขึ้นในพื้นที่รูปภาพที่จับ
 ข้อสำคัญ
ข้อสำคัญ- คุณสามารถจับรูปภาพนิ่งได้มากถึง 150 ภาพจากวิดีโอหนึ่ง
 หมายเหตุ
หมายเหตุ- เพื่อเรียงลำดับรูปภาพนิ่งในพื้นที่รูปภาพที่จับตามเวลาที่บันทึก ให้คลิก เรียงตามเส้นเวลา(Sort by Timeline) ที่ด้านล่างของหน้าจอ
-
เพื่อแก้ไขรูปภาพนิ่งที่จับ ให้เลือกรูปภาพนิ่งที่คุณต้องการแก้ไขในพื้นที่รูปภาพที่จับ แล้วคลิก แก้ไข(Correct) ที่ด้านล่างของหน้าจอ
-
เลือกรูปภาพที่คุณต้องการพิมพ์ แล้วคลิก พิมพ์(Print)
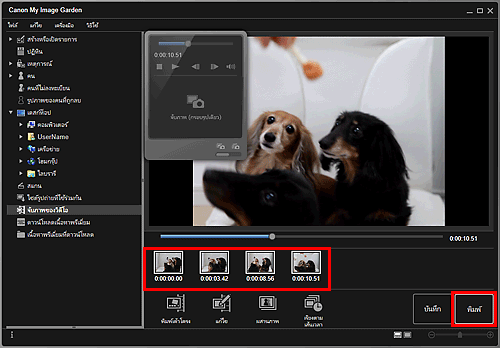
-
ระบุจำนวนชุดที่จะพิมพ์ เครื่องพิมพ์และกระดาษที่จะใช้ ฯลฯ
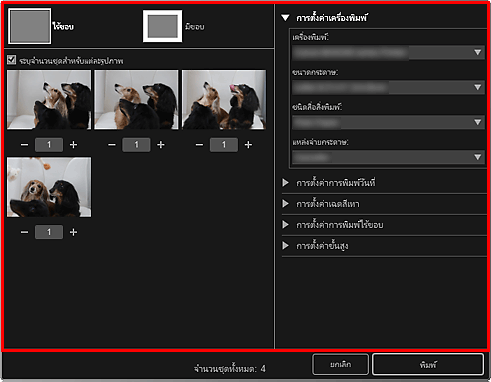
 หมายเหตุ
หมายเหตุ- อ้างอิงถึง 'ไดอะล็อกบ็อกซ์ การตั้งค่าการพิมพ์' สำหรับรายละเอียดเกี่ยวกับไดอะล็อกบ็อกซ์ การตั้งค่าการพิมพ์
-
คลิก พิมพ์(Print)
 หมายเหตุ
หมายเหตุ
- เมื่อต้องการบันทึกรูปภาพนิ่งที่จับจากวิดีโอ ให้เลือกรูปภาพนิ่งที่คุณต้องการบันทึกในพื้นที่รูปภาพที่จับ แล้วคลิก บันทึก(Save)
-
คลิก พิมพ์เค้าโครง(Layout Print) ที่ด้านล่างของหน้าจอเพื่อแก้ไขหรือพิมพ์รายการที่สร้างจากรูปภาพนิ่งที่จับในเค้าโครงภาพยนตร์
-
คุณสามารถซ้อนทับและรวมภาพนิ่งหลายภาพที่จับตามลำดับรหัสเวลาเพื่อสร้างรูปภาพตามวัตถุเคลื่อนไหว

