การเปลี่ยนพื้นหลัง
ในหน้าจอแก้ไข สร้างหรือเปิดรายการ(Create or Open Items) คุณสามารถเปลี่ยนแปลงพื้นหลังสำหรับรายการของคุณตามหน้า
 ข้อสำคัญ
ข้อสำคัญ
- ฟังก์ชันนี้ไม่สามารถใช้ได้เมื่อคุณใช้เนื้อหาพรีเมี่ยม
- ฟังก์ชันนี้อาจไม่พร้อมใช้งาน ทั้งนี้ขึ้นอยู่กับชนิดและหัวข้อของรายการของคุณ
 หมายเหตุ
หมายเหตุ
- อ้างอิงถึง 'หน้าจอแก้ไข สร้างหรือเปิดรายการ' สำหรับวิธีการสลับไปที่หน้าจอแก้ไข สร้างหรือเปิดรายการ(Create or Open Items)
- ในคำอธิบายต่อไปนี้ ใช้การแก้ไขป้ายชื่อดิสก์ (CD/DVD/BD) เป็นตัวอย่าง หน้าจออาจจะแตกต่างไปขึ้นอยู่กับสิ่งที่คุณสร้าง
-
ในพื้นที่รูปขนาดย่อของหน้า ให้เลือกหน้าที่คุณต้องการเปลี่ยนแปลงพื้นหลัง
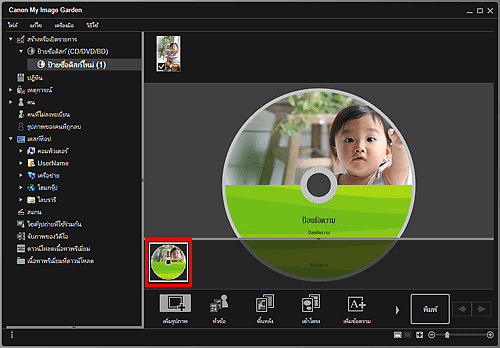
 หมายเหตุ
หมายเหตุ- หากพื้นที่รูปขนาดย่อของหน้าไม่ได้แสดงขึ้น ให้คลิกแถบข้างบนปุ่มการทำงาน
-
คลิก พื้นหลัง(Background)
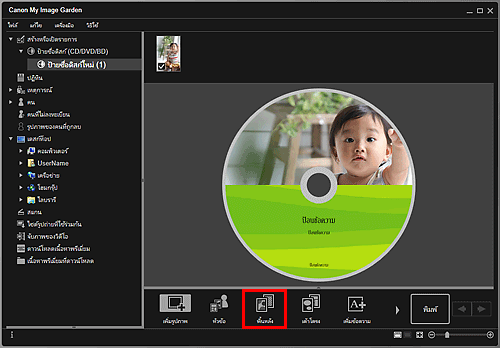
ไดอะล็อกบ็อกซ์ เลือกพื้นหลัง(Select Background) ปรากฏขึ้น
-
เลือกชนิดพื้นหลัง
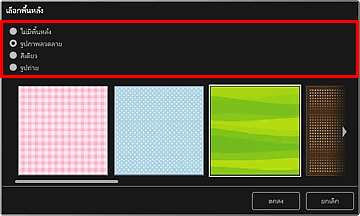
 หมายเหตุ
หมายเหตุ- สีเดียว(Single color) และ รูปถ่าย(Photo) จะไม่ปรากฏ ขึ้นอยู่กับชนิดรายการและหัวข้อที่เลือก
-
เลือกสีหรือรูปภาพพื้นหลัง
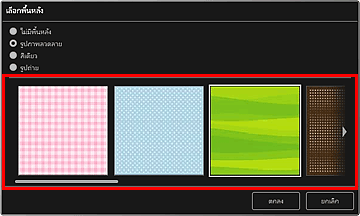
มุมมองจะสลับตามการตั้งค่าในพื้นที่การเลือกชนิดพื้นหลัง
อ้างอิงถึง 'ไดอะล็อกบ็อกซ์ เลือกพื้นหลัง' สำหรับรายละเอียด
-
คลิก ตกลง(OK)
พื้นหลังที่เลือกถูกกำหนดสำหรับหน้าที่เลือก
เมื่อเลือก รูปถ่าย(Photo) ในไดอะล็อกบ็อกซ์ เลือกพื้นหลัง คุณจะสามารถแทรกรูปภาพในพื้นที่วัตถุ รูปภาพที่บันทึกไว้บนคอมพิวเตอร์ หรือรูปภาพที่สแกนไว้ที่พื้นหลัง
เมื่อคุณแทรกพื้นหลัง แถบเครื่องมือการแก้ไขพื้นหลังซึ่งคุณสามารถใช้ในการปรับตำแหน่ง ความโปร่งใส และขนาดของภาพพื้นหลัง จะปรากฏอยู่ที่ด้านล่างขวาของรูปภาพ
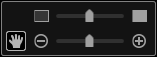
 (ปรับตำแหน่ง)
(ปรับตำแหน่ง)- คุณสามารถสลับเคอร์เซอร์ระหว่าง
 (ย้าย) และเคอร์เซอร์มาตรฐาน สลับไปที่
(ย้าย) และเคอร์เซอร์มาตรฐาน สลับไปที่  (ย้าย) และลากรูปภาพเพื่อเปลี่ยนตำแหน่ง สลับไปที่เคอร์เซอร์มาตรฐานเพื่อล็อกตำแหน่งรูปภาพ
(ย้าย) และลากรูปภาพเพื่อเปลี่ยนตำแหน่ง สลับไปที่เคอร์เซอร์มาตรฐานเพื่อล็อกตำแหน่งรูปภาพ  (ปรับความโปร่งใส)
(ปรับความโปร่งใส)- คุณสามารถปรับความโปร่งใสของรูปภาพได้อย่างอิสระโดยการลากแถบเลื่อน และคุณยังสามารถเปลี่ยนแปลงความโปร่งใส โดยคลิกที่
 (โปร่งใส: 0%) หรือ
(โปร่งใส: 0%) หรือ  (โปร่งใส: 100%)
(โปร่งใส: 100%)  (ย่อ/ขยาย)
(ย่อ/ขยาย)- คุณสามารถเปลี่ยนแปลงขนาดการแสดงผลได้อย่างอิสระโดยการลากแถบเลื่อน คุณยังสามารถย่อหรือขยายรูปภาพได้ด้วยการคลิก
 (ย่อ) หรือ
(ย่อ) หรือ  (ขยาย)
(ขยาย)
 หมายเหตุ
หมายเหตุ- แถบเครื่องมือการแก้ไขพื้นหลังอาจถูกซ่อนไว้ด้านหลังพื้นที่รูปขนาดย่อของหน้าและไม่สามารถใช้การได้ ทั้งนี้ขึ้นอยู่กับขนาดของการแสดงภาพตัวอย่าง ในกรณีนี้ ให้คลิกแถบด้านบนสุดของพื้นที่รูปขนาดย่อของหน้าเพื่อซ่อน
- อ้างอิงถึง 'การแทรกรูปภาพ' สำหรับวิธีการแทรกรูปภาพไว้ที่พื้นหลัง

