การแทรกรูปภาพ
ในหน้าจอแก้ไข สร้างหรือเปิดรายการ(Create or Open Items) คุณสามารถแทรกรูปภาพในพื้นที่วัตถุ รูปภาพที่บันทึกไว้บนคอมพิวเตอร์ หรือรูปภาพที่สแกนไว้ในรายการของคุณได้
 ข้อสำคัญ
ข้อสำคัญ
- ฟังก์ชันนี้อาจไม่สามารถใช้ได้เมื่อคุณใช้เนื้อหาพรีเมี่ยม
 หมายเหตุ
หมายเหตุ
- อ้างอิงถึง 'หน้าจอแก้ไข สร้างหรือเปิดรายการ' สำหรับวิธีการสลับไปที่หน้าจอแก้ไข สร้างหรือเปิดรายการ(Create or Open Items)
- ในคำอธิบายต่อไปนี้ ใช้การแก้ไขการจับแพะชนแกะเป็นตัวอย่าง หน้าจออาจจะแตกต่างไปขึ้นอยู่กับสิ่งที่คุณสร้าง
การแทรกรูปภาพจากพื้นที่วัตถุ
คุณสามารถแทรกรูปภาพในพื้นที่วัตถุไว้ในกรอบรูปเค้าโครงสำหรับรายการของคุณหรือแทนที่รูปภาพ
-
ในหน้าจอแก้ไข สร้างหรือเปิดรายการ(Create or Open Items) เลือกรูปภาพในพื้นที่วัตถุ
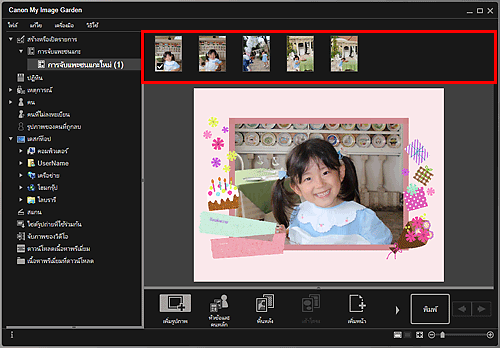
 หมายเหตุ
หมายเหตุ- เมื่อต้องการเพิ่มรูปภาพไว้ในพื้นที่วัตถุ เลือกรูปภาพในไดอะล็อกบ็อกซ์ เปิด(Open) ซึ่งแสดงโดยการคลิกที่ เพิ่มรูปภาพ(Add Image) ที่ด้านล่างของหน้าจอ นอกจากนี้คุณยังสามารถเพิ่มรูปภาพด้วยการเลือกรูปขนาดย่อในมุมมองใดๆ แล้วลากและปล่อยไว้ในชื่อในเมนูโดยรวม
-
ลากและวางไว้ในกรอบรูปเค้าโครงสำหรับรายการของคุณ
เมื่อคุณย้ายรูปภาพไปที่กรอบรูปเค้าโครง ไอคอนลูกศรจะปรากฏบนรูปภาพ
การแทรกรูปภาพที่บันทึกไว้ในคอมพิวเตอร์
คุณสามารถแทรกรูปภาพที่บันทึกอยู่ในคอมพิวเตอร์ไว้ในกรอบรูปเค้าโครงสำหรับรายการของคุณหรือแทนที่รูปภาพ
-
ในพื้นที่แก้ไขของหน้าจอแก้ไข สร้างหรือเปิดรายการ(Create or Open Items) ให้คลิกขวาที่รูปภาพ กรอบรูปเค้าโครงหรือพื้นหลัง แล้วคลิก แทรก/แทนที่รูปภาพ(Insert/Replace Image) จากเมนูที่แสดง
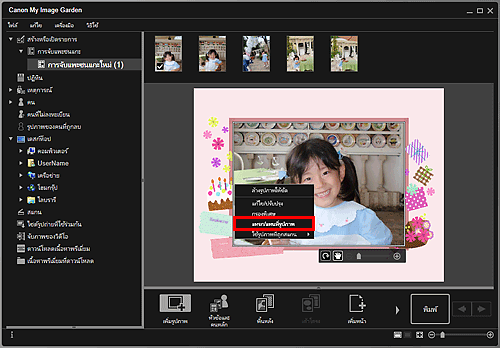
ไดอะล็อกบ็อกซ์ เปิด(Open) จะปรากฏขึ้น
 หมายเหตุ
หมายเหตุ- เมื่อต้องการแทรกรูปภาพที่บันทึกอยู่ในคอมพิวเตอร์ไว้ในพื้นหลัง ให้ใส่เครื่องหมายเช็คไว้ข้าง รูปถ่าย(Photo) ในไดอะล็อกบ็อกซ์ เลือกพื้นหลัง(Select Background)
-
เลือกรูปที่คุณต้องการเพิ่ม
รูปภาพจะถูกแทรกไว้ในกรอบรูปเค้าโครงหรือพื้นหลังของรายการและเพิ่มไว้ในพื้นที่วัตถุ
การสแกนและแทรกรูปภาพ
คุณสามารถสแกนและแทรกรูปถ่ายที่คุณชื่นชอบ ฯลฯ ไว้ในรายการของคุณ คุณสามารถสแกนด้วยขั้นตอนง่ายหรือใช้ ScanGear (ไดรเวอร์เครื่องสแกนเนอร์)
-
วางสิ่งที่จะสแกนไว้บนแท่นวางหรือ ADF (ตัวป้อนเอกสารอัตโนมัติ)
 หมายเหตุ
หมายเหตุ- อ้างอิงถึง 'การวางรายการ (เมื่อสแกนจากคอมพิวเตอร์)' สำหรับแบบของคุณจาก 'โฮม' ของ คู่มือออนไลน์ สำหรับวิธีการวางรายการ
-
ในพื้นที่แก้ไขของหน้าจอแก้ไข สร้างหรือเปิดรายการ(Create or Open Items) ให้คลิกขวาที่รูปภาพ กรอบรูปเค้าโครงหรือพื้นหลัง แล้วเลือก ใช้รูปภาพที่ถูกสแกน(Use Scanned Image) จากเมนูที่แสดง
 หมายเหตุ
หมายเหตุ- เมื่อต้องการแทรกรูปภาพที่สแกนไว้ในพื้นหลัง ให้ใส่เครื่องหมายเช็คไว้ข้าง รูปถ่าย(Photo) ในไดอะล็อกบ็อกซ์ เลือกพื้นหลัง(Select Background)
-
จากเมนู ใช้รูปภาพที่ถูกสแกน(Use Scanned Image) ให้คลิก สแกนด้วยไดรเวอร์(Scan via Driver) หรือ สแกนอัตโนมัติ(Auto Scan)
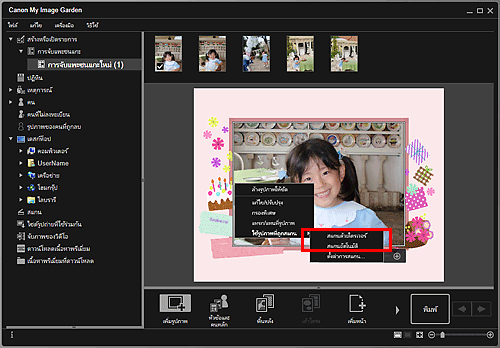
เมื่อเลือก สแกนด้วยไดรเวอร์(Scan via Driver):
หน้าจอ ScanGear จะปรากฏขึ้น คุณสามารถสแกนในโหมดที่คุณต้องการใช้
อ้างอิงถึง 'การสแกนด้วยการตั้งค่าขั้นสูงโดยใช้ ScanGear (ไดรเวอร์เครื่องสแกนเนอร์)' สำหรับแบบของคุณจาก 'โฮม' ของ คู่มือออนไลน์ สำหรับรายละเอียด
เมื่อเลือก สแกนอัตโนมัติ(Auto Scan):
การสแกนจะเริ่มต้น รายการถูกตรวจหาโดยอัตโนมัติ
 หมายเหตุ
หมายเหตุ- เมื่อต้องการระบุการตั้งค่าการสแกน/บันทึก ให้คลิก ตั้งค่าการสแกน...(Scan Settings...) จากเมนู ใช้รูปภาพที่ถูกสแกน(Use Scanned Image) อ้างอิงถึง 'ไดอะล็อกบ็อกซ์ การตั้งค่า (ScanGear)' หรือ 'ไดอะล็อกบ็อกซ์ การตั้งค่า (สแกนอัตโนมัติ)' สำหรับแบบของคุณจาก 'โฮม' ของ คู่มือออนไลน์ สำหรับรายละเอียด

