Snímanie a tlač fotografií z videí
Z nasnímaných snímok videa môžete vytvoriť fotografie, ktoré potom môžete vytlačiť.
 Dôležité
Dôležité
- Ak sa videá nezobrazia, skontrolujte systémové požiadavky a formáty súborov. Podrobné informácie nájdete v časti „Formáty súborov“.
- V závislosti od používaného prostredia sa videá nemusia prehrávať plynule.
- Farebné odtiene videa zmenené pomocou nastavení ovládača grafickej karty (videokarty) alebo jeho pomôcky sa neprejavia na nasnímaných fotografiách. Farebné odtiene videa a nasnímaných fotografií sa preto môžu líšiť.
-
Vyberte video, z ktorého chcete nasnímať fotografie.
-
Kliknite na položku Zachytená snímka videa (Video Frame Capture).
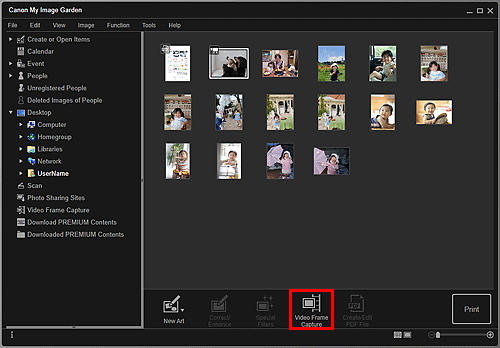
Zobrazenie sa prepne na zobrazenie Zachytená snímka videa (Video Frame Capture) a video sa zobrazí spolu s panelom snímania fotografií.
-
Zobrazte snímku, ktorú chcete nasnímať ako fotografiu.
Posúvaním jazdca v zobrazení Zachytená snímka videa (Video Frame Capture) alebo pomocou panela snímania fotografií zobrazte snímku, ktorú chcete nasnímať.

 Poznámka
Poznámka- Na paneli snímania fotografií sa zobrazuje tlačidlo
 (Pozastaviť), keď sa video prehráva, alebo tlačidlo
(Pozastaviť), keď sa video prehráva, alebo tlačidlo  (Prehrať), keď je video zastavené.
(Prehrať), keď je video zastavené. - Použitie tlačidiel
 (Pozastaviť) a
(Pozastaviť) a 
 (O snímku dozadu)/(O snímku dopredu) na paneli snímania fotografií zjednodušuje zobrazenie snímky, ktorú chcete zachytiť.
(O snímku dozadu)/(O snímku dopredu) na paneli snímania fotografií zjednodušuje zobrazenie snímky, ktorú chcete zachytiť.
- Na paneli snímania fotografií sa zobrazuje tlačidlo
-
Keď sa zobrazí snímka, ktorú chcete nasnímať ako fotografiu, kliknite na tlačidlo Zachytiť (jednu snímku) (Capture (single frame)) na paneli snímania fotografií.
 Poznámka
Poznámka- Informácie o prepínaní medzi režimami Zachytiť (jednu snímku) (Capture (single frame)) a Zachytiť (viacero) (Capture (multiple)) nájdete v časti „Zobrazenie Zachytená snímka videa“.
- V režime Zachytiť (viacero) (Capture (multiple)) môžete z videa nasnímať viacero fotografií naraz zadaním počtu nasnímaní a vykonávať ďalšie úlohy.
- Ak chcete, aby sa pri snímaní automaticky zisťovali menej rozmazané snímky, začiarknite políčko Pref. jasnejšie snímky (Prefer clearer images). V závislosti od používaného prostredia môže snímanie určitý čas trvať.
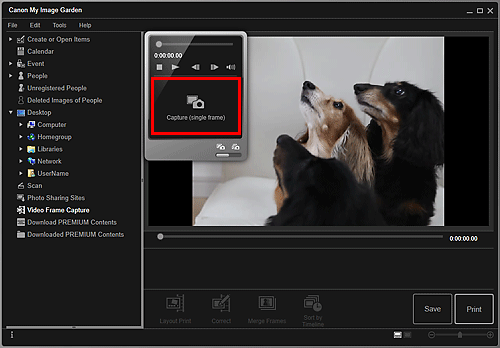
Po dokončení snímania sa nasnímané snímky zobrazia v oblasti nasnímaných snímok.
 Dôležité
Dôležité- Z jedného videa možno nasnímať najviac 150 fotografií.
 Poznámka
Poznámka- Ak chcete snímky v oblasti nasnímaných snímok zoradiť podľa času zaznamenania, kliknite na tlačidlo Zoradiť podľa čas. osi (Sort by Timeline) v dolnej časti obrazovky.
-
Ak chcete korigovať nasnímanú fotografiu, v oblasti nasnímaných snímok vyberte fotografiu, ktorú chcete korigovať, a potom kliknite na položku Korigovať (Correct) v dolnej časti obrazovky.
-
Vyberte snímky, ktoré chcete vytlačiť, a potom kliknite na tlačidlo Tlač (Print).
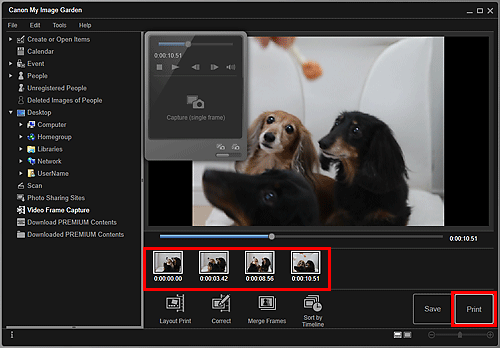
-
Nastavte počet kópií, ktoré sa majú vytlačiť, tlačiareň a papier, ktoré sa majú použiť, atď.
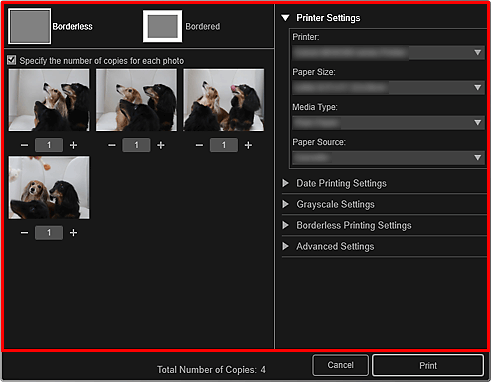
 Poznámka
Poznámka- Podrobné informácie o dialógovom okne nastavení tlače nájdete v časti „Dialógové okno nastavení tlače“.
-
Kliknite na tlačidlo Tlač (Print).
 Poznámka
Poznámka
- Ak chcete uložiť fotografie nasnímané z videí, v oblasti nasnímaných snímok vyberte fotografie, ktoré chcete uložiť, a potom kliknite na položku Uložiť (Save).
-
Ak chcete upraviť alebo vytlačiť položku vytvorenú z nasnímaných fotografií vo filmovom rozložení, kliknite na položku Tlač s rozložením (Layout Print) v dolnej časti obrazovky.
-
Ak chcete vytvoriť snímku znázorňujúcu priebeh pohybu predmetu, môžete prekryť a zlúčiť viacero nasnímaných fotografií v poradí ich časovej známky.

