Documenten scannen
U kunt scannen met instellingen die geschikt zijn voor documenten.
 Opmerking
Opmerking
- U kunt zelfs twee of meer kleine items tegelijk scannen. Zie voor meer informatie 'Meerdere items tegelijk scannen' voor uw model vanuit de startpagina van de Online handleiding.
-
Plaats het item op de glasplaat of in de ADF (automatische documentinvoer).
 Opmerking
Opmerking- Raadpleeg 'Items plaatsen (wanneer u scant vanaf een computer)' voor uw model vanuit de startpagina van de Online handleiding voor informatie over hoe u items plaatst.
-
Klik op Scannen (Scan).
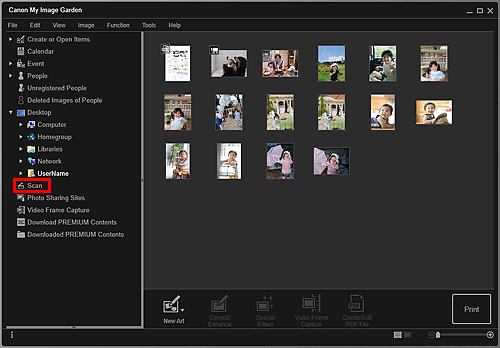
De weergave schakelt over naar Scannen (Scan).
-
Klik op Document.
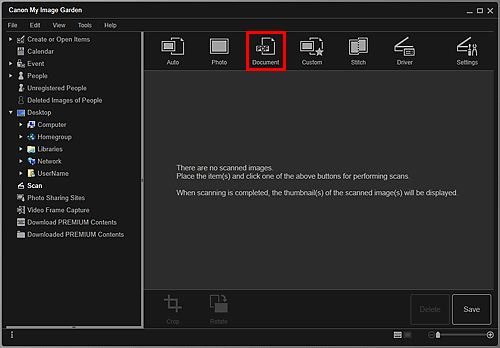
Het scannen begint.
 Opmerking
Opmerking- Klik op Annuleren (Cancel) om het scannen te annuleren.
Wanneer het scannen is voltooid, verschijnt de gescande afbeelding als miniatuur.
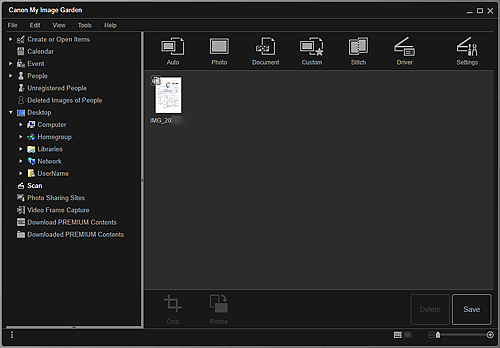
 Opmerking
Opmerking-
Klik op Opslaan (Save) om gescande afbeeldingen op te slaan.
- U kunt de opslaglocatie voor gescande afbeeldingen op het tabblad Geavanceerde instellingen (Advanced Settings) van het weergegeven dialoogvenster Voorkeuren (Preferences) instellen door Voorkeuren... (Preferences...) te selecteren in het menu Extra (Tools). Raadpleeg Tabblad 'Geavanceerde instellingen (Advanced Settings)' voor meer informatie over de instellingsprocedure.
 Opmerking
Opmerking
- U kunt gescande afbeeldingen ook afdrukken. Klik met de rechtermuisknop op een miniatuur en selecteer Afdrukken... (Print...) in het weergegeven menu om het Dialoogvenster Afdrukinstellingen weer te geven. Selecteer de printer en het papier dat u wilt gebruiken en klik vervolgens op Afdrukken (Print).

