Dialoogvenster Voorkeuren
Hier kunt u de omgeving van My Image Garden instellen, instellingen voor de functie voor afbeeldingsanalyse opgeven, mappen selecteren waarin u bestanden wilt opslaan, toepassingen opgeven die u wilt gebruiken enzovoort.
Selecteer Voorkeuren... (Preferences...) in het menu Extra (Tools) van My Image Garden om het dialoogvenster Voorkeuren (Preferences) weer te geven.
- Tabblad Algemeen (General)
- Tabblad Instellingen afbeeldingsanalyse (Image Analysis Settings)
- Tabblad Geavanceerde instellingen (Advanced Settings)
Tabblad Algemeen (General)
Hier kunt u instellingen opgeven voor de weergave en de regio.
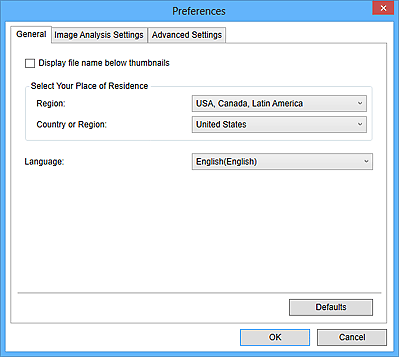
- Bestandsnaam onder miniatuurafbeeldingen weergeven (Display file name below thumbnails)
- Schakel dit selectievakje in als u de bestandsnamen wilt weergeven onder de miniaturen in de miniatuurweergave van de Dagweerg. (Day View) van de weergave Kalender (Calendar), de uitgebreide weergave Evenement (Event) of de mapweergave.
- Uw locatie selecteren (Select Your Place of Residence)
-
- Regio (Region)
- Selecteer uw regio.
- Land of regio (Country or Region)
- Selecteer uw land of regio. De items die u kunt selecteren, hangen af van de instelling voor Regio (Region).
- Taal (Language)
- Selecteer de taal voor de gebruikersinterface van My Image Garden.
- Standaard (Defaults)
- Hiermee herstelt u Bestandsnaam onder miniatuurafbeeldingen weergeven (Display file name below thumbnails) en Taal (Language) in de standaardstatus.
Tabblad Instellingen afbeeldingsanalyse (Image Analysis Settings)
U kunt de mappen voor de afbeeldingsanalyse, het gezichtsdetectiepercentage voor afbeeldingsanalyse en dergelijk instellen.
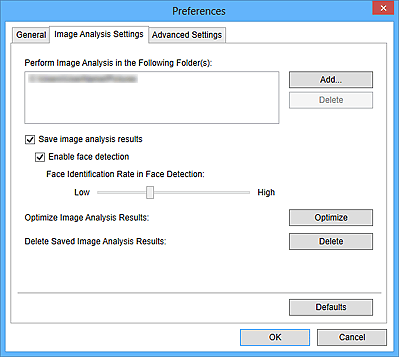
- Afbeeldingsanalyse uitvoeren in de volgende map(pen) (Perform Image Analysis in the Following Folder(s))
-
Hier worden de mappen voor de afbeeldingsanalyse weergegeven. Alleen de afbeeldingen in de mappen die hier zijn geregistreerd, worden weergegeven in de weergave Kalender (Calendar), de weergave Niet geregistreerde personen (Unregistered People) of de weergave Personen (People) en worden gebruikt in aanbevolen items die worden weergegeven in Image Display.
Als u een map voor afbeeldingsanalyse wilt toevoegen, klikt u op Toevoegen... (Add...) en geeft u de map op. Als u een map voor afbeeldingsanalyse wilt verwijderen, selecteert u de map en klikt u op Verwijd. (Delete).
 Belangrijk
Belangrijk- Wanneer een map is verwijderd uit de doelen van de afbeeldingsanalyse, kunnen de classificatieniveaus die zijn ingesteld of de personen/gebeurtenissen die zijn geregistreerd, verloren gaan voor de afbeeldingen die in de map zijn opgeslagen.
 Opmerking
Opmerking- De afbeeldingsanalyse wordt uitgevoerd wanneer u My Image Garden start waarbij de selectievakjes Resultaten afbeeldingsanalyse opslaan (Save image analysis results) en Gezichtsdetectie inschakelen (Enable face detection) zijn ingeschakeld en Afbeeldingsanalyse uitvoeren in de volgende map(pen) (Perform Image Analysis in the Following Folder(s)) een afbeelding bevat waarvoor geen persoonsgegevens zijn geregistreerd.
- Afbeeldingen waarvoor de afbeeldingsanalyse is voltooid, kunnen automatisch op geschikte posities in uw items worden geplaatst. Raadpleeg 'Foto's automatisch rangschikken' voor informatie over de instelprocedure.
- Resultaten afbeeldingsanalyse opslaan (Save image analysis results)
- Schakel dit selectievakje in om de resultaten van de afbeeldingsanalyse op te slaan.
- Gezichtsdetectie inschakelen (Enable face detection)
- Schakel dit selectievakje in om gezichten in afbeeldingen te detecteren. Afbeeldingen die automatisch worden geïdentificeerd als afbeeldingen van dezelfde persoon op basis van de instelling voor Gezichtsidentificatiepercentage in Gezichtsdetectie (Face Identification Rate in Face Detection), worden gegroepeerd in de weergave Niet geregistreerde personen (Unregistered People).
- Gezichtsidentificatiepercentage in Gezichtsdetectie (Face Identification Rate in Face Detection)
-
U kunt het percentage instellen waarbij iemand als dezelfde persoon wordt geïdentificeerd door de schuifregelaar te verplaatsen.
Als u de schuifregelaar naar links verplaatst, kunnen meer afbeeldingen worden geïdentificeerd als afbeeldingen van dezelfde persoon. Het identificatiepercentage neemt daardoor af. Als u de schuifregelaar naar rechts verplaatst, kunnen minder afbeeldingen worden geïdentificeerd als afbeeldingen van dezelfde persoon. Het identificatiepercentage neemt daardoor toe.
- Resultaten afbeeldingsanalyse optimaliseren (Optimize Image Analysis Results)
- Klik op Optimaliseren (Optimize) om de opgeslagen resultaten van de afbeeldingsanalyse te vernieuwen.
- Opgeslagen resultaten afbeeldingsanalyse verwijderen (Delete Saved Image Analysis Results)
-
Klik op Verwijd. (Delete) om de resultaten van de afbeeldingsanalyse te verwijderen.
Nadat de resultaten van de afbeeldingsanalyse zijn verwijderd, wordt er geen afbeelding weergegeven in de weergave Niet geregistreerde personen (Unregistered People) totdat de volgende afbeeldingsanalyse wordt uitgevoerd.
 Belangrijk
Belangrijk- Als de resultaten van de afbeeldingsanalyse worden verwijderd, worden alle gegevens van de persoon die zijn geregistreerd in de weergave Personen (People) ook verwijderd.
- Standaard (Defaults)
- Hiermee herstelt u de standaardinstellingen van alle items.
Tabblad Geavanceerde instellingen (Advanced Settings)
U kunt de mappen opgeven waarin bestanden moeten worden opgeslagen en instellingen opgeven voor het extraheren van tekst uit afbeeldingen.
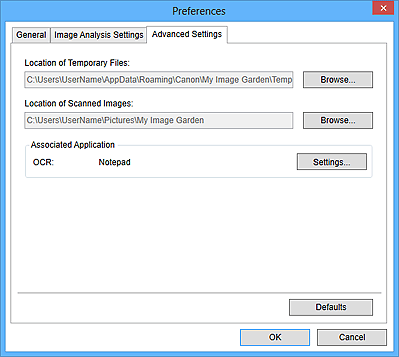
- Locatie van tijdelijke bestanden (Location of Temporary Files)
- U kunt instellen in welke map tijdelijke bestanden moeten worden opgeslagen die worden gemaakt wanneer My Image Garden actief is. Als u de map wilt wijzigen, klikt u op Bladeren... (Browse...) en geeft u vervolgens de doelmap op.
- Locatie van gescande afbeeldingen (Location of Scanned Images)
-
Stel de map in waarin u de gescande afbeeldingen wilt opslaan. Als u de map wilt wijzigen, klikt u op Bladeren... (Browse...) en geeft u vervolgens de doelmap op.
Standaard worden de volgende mappen gebruikt als opslaglocatie.
- Windows 8/Windows 7/Windows XP: My Image Garden in de map Mijn afbeeldingen (My Pictures)
- Windows Vista: de map My Image Garden in de map Afbeeldingen (Pictures)
- Bijbehorende toepassing (Associated Application)
-
- OCR
-
Kladblok (geleverd bij Windows) wordt weergegeven.
Klik op Instellingen... (Settings...) om het dialoogvenster Instellingen tekstconversie (Text Conversion Settings) weer te geven waarin u de instellingen voor het extraheren van tekst uit afbeeldingen kunt opgeven.
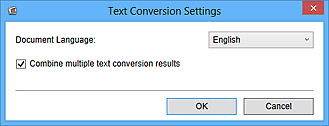
- Documenttaal (Document Language)
- Selecteer de taal voor het detecteren van tekst in afbeeldingen.
- Meerdere tekstconversieresultaten combineren (Combine multiple text conversion results)
-
Schakel dit selectievakje in als u de resultaten van de extractie wilt opslaan in één bestand nadat tekst uit meerdere afbeeldingen is geëxtraheerd.
 Belangrijk
Belangrijk- Schakel dit selectievakje in als u tekst extraheert uit 11 of meer afbeeldingen tegelijk.
- Standaard (Defaults)
- Hiermee herstelt u de standaardinstellingen van alle items.
 Opmerking
Opmerking
- Raadpleeg 'Tekst extraheren uit afbeeldingen (OCR-functie)' voor informatie over het extraheren van tekst uit afbeeldingen.

