パスワードで保護されたPDFファイルを表示/編集する
パスワードが設定されているPDFファイルを表示したり、編集/印刷したりするときはパスワードの入力が必要です。
 参考
参考
- PDFファイルが表示されるのは、[カレンダー]ビュー、[イベント]ビューの展開表示、フォルダービュー、[スキャン]ビューです。
 重要
重要
- My Image Gardenでパスワードを設定したPDFファイルのみ、表示や編集、印刷ができます。ほかのアプリケーションソフトでパスワードが設定されたり、編集されたりしたPDFファイルは編集できません。
- パスワードは、大文字、小文字を正しく入力してください。
- 一度に99枚までPDFファイルの作成や編集ができます。
パスワードで保護されたPDFファイルの表示
-
パスワードが設定されているPDFファイルを選び、画面右下の
 (詳細表示)をクリック、またはパスワードが設定されているPDFファイルをダブルクリック
(詳細表示)をクリック、またはパスワードが設定されているPDFファイルをダブルクリック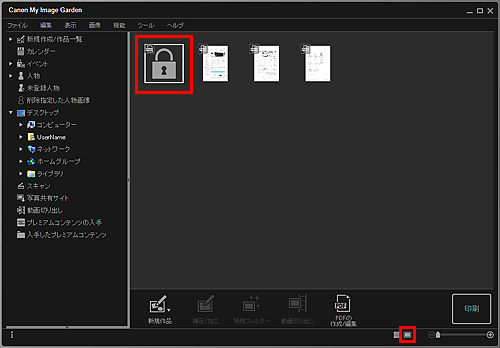
[パスワード]ダイアログボックスが表示されます。
 参考
参考- [文書を開くパスワード]を設定したPDFファイルのサムネイルは、鍵マークで表示されます。[権限パスワード]のみを設定した場合は、通常のサムネイルで表示されます。
-
別の画像やPDFファイルを詳細表示しているとき、画面右下の矢印をクリックしてパスワードで保護されたPDFファイルを表示すると、以下の画面が表示されます。PDFファイルの内容を表示したい場合は、画面中央の[ここをクリックしてパスワードを入力]をクリックしてください。
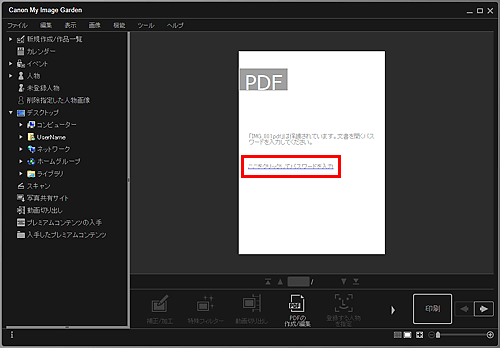
-
パスワードを入力し、[OK]をクリック
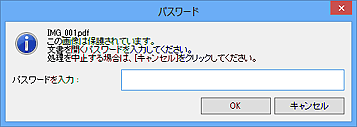
詳細表示に切り替わり、PDFファイルの内容が表示されます。
 参考
参考- [権限パスワード]が設定されていても、[文書を開くパスワード]の入力のみでPDFファイルの内容が表示できます。
パスワードで保護されたPDFファイルの編集/印刷
-
パスワードが設定されているPDFファイルを選び、画面下側の[PDFの作成/編集]または[印刷]をクリック
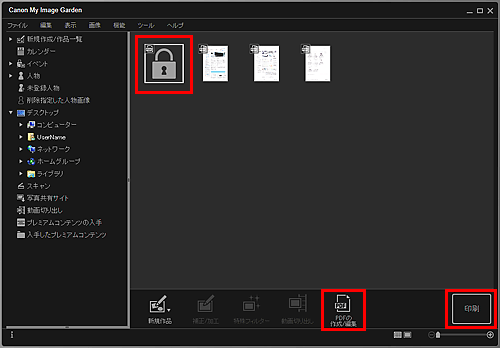
[パスワード]ダイアログボックスが表示されます。
 参考
参考- [文書を開くパスワード]を設定したPDFファイルのサムネイルは、鍵マークで表示されます。[権限パスワード]のみを設定した場合は、通常のサムネイルで表示されます。
-
パスワードを入力し、[OK]をクリック
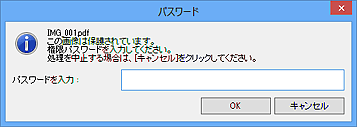
[PDFの作成/編集]ビューや印刷設定ダイアログボックスが表示され、PDFファイルを操作できるようになります。
 重要
重要
-
パスワードが設定されているPDFファイルを編集したときは、パスワードが解除されます。[パスワードによるセキュリティ設定]ダイアログボックスで、パスワードを設定し直してください。
 参考
参考
- [文書を開くパスワード]も設定されている場合は、[権限パスワード]を入力する前に[文書を開くパスワード]の入力が必要です。

