PDFファイルにパスワードを設定する
My Image Gardenで作成するPDFファイルに、ファイルの表示や編集、印刷を制限するパスワードを設定できます。
以下の2種類のパスワードを設定できます。
- PDFファイルを開くパスワード
- PDFファイルを編集したり印刷したりするときの権限パスワード
 重要
重要
- 一度に99枚までPDFファイルの作成や編集ができます。
- パスワードを忘れた場合は、PDFファイルを開いたり、編集したりすることができなくなります。忘れたときに備え、パスワードをメモなどにひかえて安全な別の場所に保管しておくことをお勧めします。
- PDFファイルのセキュリティ設定に対応していないアプリケーションソフトでは、パスワードが設定されたPDFファイルを表示できません。
- ご使用のアプリケーションソフトによっては、PDFファイルに権限パスワードを設定しても、印刷や編集などの動作がMy Image Gardenと異なる場合があります。
 参考
参考
- [PDFの作成/編集]ビューからパスワードを設定する場合を例に説明しています。
-
パスワードを設定したいPDFファイルや、パスワード付きのPDFファイルにしたい画像を選択
 参考
参考- [スキャン]ビューで操作している場合は、手順4に進んでください。
-
画面下側の[PDFの作成/編集]をクリック
[PDFの作成/編集]ビューに切り替わります。
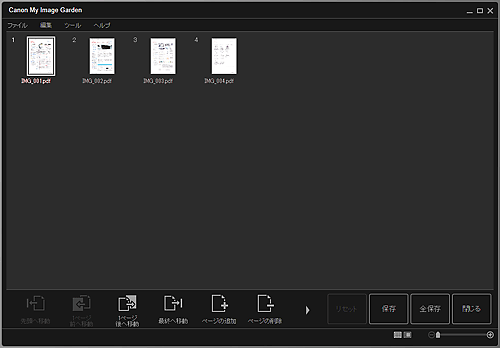
-
必要に応じて、データを編集
-
[保存]または[全保存]をクリック
[保存]ダイアログボックスが表示されます。
-
[パスワードによるセキュリティを設定する]にチェックマークを付ける

[パスワードによるセキュリティ設定]ダイアログボックスが表示されます。
 参考
参考- [設定...]をクリックし、[ファイル設定]ダイアログボックスの[セキュリティ]で[パスワードあり]を選んでも、[パスワードによるセキュリティ設定]ダイアログボックスを表示できます。
- [スキャン]ビューから[保存]ダイアログボックスを表示した場合は、[パスワードによるセキュリティを設定する]が表示されません。[データ形式]でPDFを選び、[設定...]をクリックしてください。[PDF設定]ダイアログボックスの[セキュリティ]で[パスワードあり]を選ぶと、[パスワードによるセキュリティ設定]ダイアログボックスを表示できます。
-
[文書を開くときのパスワードを設定する]または[印刷/編集/セキュリティ設定のパスワードを設定する]にチェックマークを付け、設定したいパスワードを入力
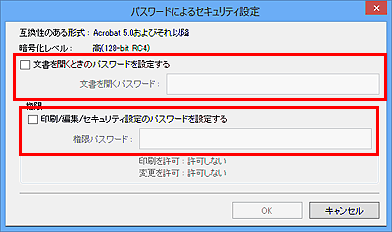
 重要
重要- パスワードは、半角英数字32文字以内で入力してください。また、大文字、小文字は区別されます。
 参考
参考- [文書を開くパスワード]と[権限パスワード]の両方を設定したいときは、どちらにもチェックマークを付け、異なるパスワードを指定してください。
-
[OK]をクリック
[文書を開くパスワードの確認]ダイアログボックスまたは[権限パスワードの確認]ダイアログボックスが表示されます。
文書を開くパスワード
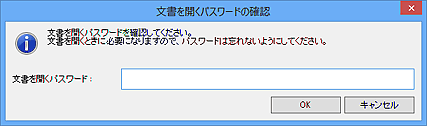
権限パスワード
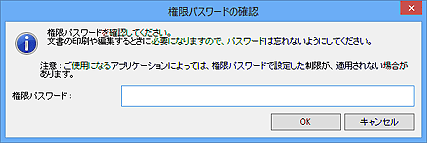
-
設定したパスワードを入力し、[OK]をクリック
[保存]ダイアログボックスに戻ります。
 参考
参考- [PDF設定]ダイアログボックスからパスワードを設定した場合は、[PDF設定]ダイアログボックスに戻ります。[OK]をクリックすると、[保存]ダイアログボックスに戻ります。
-
[保存]をクリック
PDFファイルが保存され、[PDFの作成/編集]ビューに戻ります。
 重要
重要- [キャンセル]をクリックした場合は、[パスワードによるセキュリティ設定]ダイアログボックスで設定した内容は、すべて削除されます。
 参考
参考- [スキャン]ビューで操作している場合は、[スキャン]ビューに戻ります。
-
[閉じる]をクリック
[文書を開くパスワード]を設定した場合、保存されたPDFファイルのサムネイルは鍵マークで表示されます。
 参考
参考- [権限パスワード]のみを設定した場合は、通常のサムネイルで表示されます。
 重要
重要
- 一度パスワードを設定しても、編集するとパスワードは解除されます。編集する場合は、保存時にパスワードを設定し直してください。

