Schermata di modifica Crea o apri articoli
È possibile modificare o stampare elementi quali collage e cartoline.
 Importante
Importante
- Sfondo (Background) o Aggiungi testo (Add Text) potrebbero non essere disponibili a seconda del tipo e del tema dell'elemento.
Passare alla schermata di modifica Crea o apri articoli (Create or Open Items) attenendosi a una delle seguenti procedure.
- Fare clic su un titolo visualizzato sotto Crea o apri articoli (Create or Open Items) nel menu globale
- Selezionare la miniatura di un elemento creato e fare clic su un pulsante di operazione nella vista Crea o apri articoli (Create or Open Items)
- Fare doppio clic sulla miniatura di un elemento creato nella vista Crea o apri articoli (Create or Open Items)
- Fare clic su OK nella finestra di dialogo Seleziona tema e personaggi principali (Select Theme and Main People) oppure nella finestra di dialogo Seleziona tema (Select Theme).
- Selezionare un file dei contenuti Premium nella vista Contenuti Premium scaricati (Downloaded PREMIUM Contents), quindi fare clic su Modifica (Edit)
- Fare clic su un elemento visualizzato in Image Display di Quick Menu
- Fare clic su un elemento consigliato nell'Elenco voci suggerimenti di Quick Menu
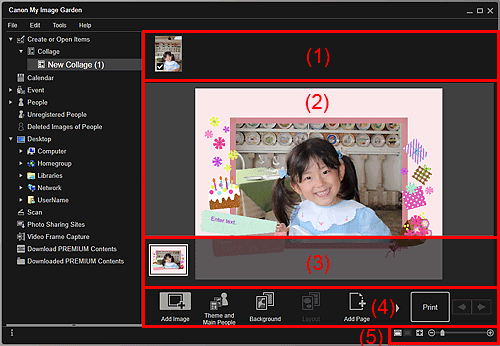
- (1) Area dei materiali
- (2) Area di modifica
- (3) Area delle miniature delle pagine
- (4) Pulsanti delle operazioni
- (5) Barra dell'impostazione delle dimensioni
(1) Area dei materiali
Consente di visualizzare le miniature delle immagini utilizzabili per l'elemento. Nelle immagini in uso viene visualizzato un segno di spunta.
 Nota
Nota
- È possibile trascinare le immagini nei riquadri del layout dell'area di modifica per riposizionarle.
- È inoltre possibile aggiungere immagini trascinandole sul titolo nel menu globale.
- Quando si seleziona Elimina (Delete) dal menu visualizzato facendo clic con il pulsante destro del mouse su una miniatura, l'immagine non comparirà più nell'area dei materiali.
(2) Area di modifica
Consente di visualizzare un'anteprima dell'elemento, in cui è possibile immettere del testo oppure modificare l'orientamento, la posizione e le dimensioni delle immagini. È anche possibile correggere/migliorare oppure acquisire e inserire immagini dal menu visualizzato facendo clic con il pulsante destro del mouse su un'immagine o su un riquadro del layout.
(3) Area delle miniature delle pagine
Consente di visualizzare le pagine dell'elemento come miniature. Quando si fa clic su una miniatura, nell'area di modifica viene visualizzata un'anteprima della pagina. Fare clic sulla barra in alto nell'area delle miniature delle pagine per mostrarla o nasconderla.
(4) Pulsanti delle operazioni
 Nota
Nota
- I pulsanti visualizzati cambiano in base all'elemento modificato.
- È possibile fare clic su Sfondo (Background) solo se è stata selezionata una pagina nell'area di modifica.
- È possibile fare clic su Elimina pagina (Delete Page) solo se vi sono più pagine.
- È possibile fare clic su Layout automat. (Auto Layout) solo quando un'immagine è visualizzata nell'area dei materiali.
- È possibile fare clic su Correggi/Migliora (Correct/Enhance) e su Filtri speciali (Special Filters) solo se è stata selezionata un'immagine. Se si selezionano più immagini, è possibile correggere, migliorare o modificare solo l'ultima immagine selezionata.
- Fare clic su
 (Scorrimento a sinistra) o su
(Scorrimento a sinistra) o su  (Scorrimento a destra) per visualizzare i pulsanti nascosti.
(Scorrimento a destra) per visualizzare i pulsanti nascosti.
 Aggiungi immagine (Add Image)
Aggiungi immagine (Add Image)- Consente di visualizzare la finestra di dialogo Apri (Open) in cui è possibile aggiungere immagini all'area dei materiali.
 Tema e pers. principali (Theme and Main People)/Tema (Theme)
Tema e pers. principali (Theme and Main People)/Tema (Theme)- Consente di visualizzare la finestra di dialogo Seleziona tema e personaggi principali (Select Theme and Main People) oppure la finestra di dialogo Seleziona tema (Select Theme) in cui è possibile impostare il tema e i personaggi principali dell'elemento, il formato e l'orientamento della carta.
 Sfondo (Background)
Sfondo (Background)- Consente di visualizzare la finestra di dialogo Seleziona sfondo (Select Background) in cui è possibile modificare lo sfondo della pagina in corso di modifica.
 Layout
Layout- Consente di visualizzare la finestra di dialogo Seleziona layout (Select Layout) in cui è possibile modificare il layout della pagina in corso di modifica.
 Aggiungi testo (Add Text)
Aggiungi testo (Add Text)-
È possibile aggiungere delle caselle di testo. È possibile selezionare testo verticale oppure orizzontale.
 Nota
Nota- A seconda dell'impostazione Lingua (Language) nella finestra di dialogo Preferenze (Preferences), non è possibile aggiungere caselle di testo verticali.
 Aggiungi pagina (Add Page)
Aggiungi pagina (Add Page)- È possibile aggiungere altre pagine dopo quella visualizzata nell'area di modifica.
 Elimina pagina (Delete Page)
Elimina pagina (Delete Page)- È possibile eliminare la pagina visualizzata nell'area di modifica.
 Layout automat. (Auto Layout)
Layout automat. (Auto Layout)-
Quando si seleziona un motivo per il layout, le immagini verranno automaticamente posizionate nei riquadri del layout visualizzati nell'area di modifica.
È possibile selezionare dai tre seguenti tipi di schemi di layout.
- Visualizza suggerimento (Display recommendation)
- Ordine per materiale (Material order)
- Ordine per data (Date order)
 Nota
Nota- Quando si seleziona Visualizza suggerimento (Display recommendation), viene selezionata un'immagine adeguata e posizionata in ciascun riquadro del layout dell'elemento.
 Correggi/Migliora (Correct/Enhance)
Correggi/Migliora (Correct/Enhance)- Consente di visualizzare la finestra Correggi/Migliora immagini (Correct/Enhance Images) in cui è possibile correggere o migliorare le immagini.
 Filtri speciali (Special Filters)
Filtri speciali (Special Filters)- Consente di visualizzare la finestra Filtri speciali immagine (Special Image Filters) in cui è possibile migliorare le immagini con filtri speciali.
 Avanzate... (Advanced...)
Avanzate... (Advanced...)-
Consente di visualizzare la finestra di dialogo Impostazioni avanzate (Advanced Settings) in cui è possibile specificare le impostazioni per le etichette adesive, i riquadri di layout, i calendari e le etichette di dischi (CD/DVD/BD).
Layout foto:
È possibile scegliere se stampare le date su tutte le immagini o specificare la posizione, le dimensioni, il colore e così via per le date.
Calendario:
È possibile impostare le festività e il formato di visualizzazione del calendario.
Etichette adesive:
È possibile scegliere se utilizzare la stessa immagine in tutti i riquadri del layout della pagina.
Etichetta disco (CD/DVD/BD):
È possibile impostare l'area di stampa.
 Annulla (Undo)
Annulla (Undo)-
Consente di annullare l'ultima operazione.
Con ciascun clic viene ripristinato lo stato precedente.
- Stampa (Print)
- Consente di visualizzare la finestra di dialogo delle impostazioni di stampa da cui è possibile stampare gli elementi.
 (File precedente/File successivo)
(File precedente/File successivo)- Consente di alternare l'immagine visualizzata in caso vi siano più pagine o immagini.
(5) Barra dell'impostazione delle dimensioni
 (Vista miniatura)
(Vista miniatura)- Consente di passare alla vista miniatura, in cui è possibile modificare gli elementi.
 (Vista Dettagli)
(Vista Dettagli)- Consente di alternare la vista per visualizzare l'anteprima dell'immagine.
 (Vista Immagine intera)
(Vista Immagine intera)- Consente di adattare l'anteprima alle dimensioni dell'area.
 (Riduci/Ingrandisci)
(Riduci/Ingrandisci)- Fare clic su
 (Riduci) o su
(Riduci) o su  (Ingrandisci) per ridurre o ingrandire le dimensioni. È anche possibile modificare liberamente le dimensioni trascinando il cursore.
(Ingrandisci) per ridurre o ingrandire le dimensioni. È anche possibile modificare liberamente le dimensioni trascinando il cursore.
 Nota
Nota
- Per informazioni sulla modifica degli elementi, consultare "Modifica di elementi".
- Per eliminare un elemento, fare clic con il pulsante destro del mouse sul titolo sotto Crea o apri articoli (Create or Open Items) nel menu globale, quindi selezionare Elimina (Delete) nel menu visualizzato.

