Schermata principale
Si tratta della schermata in cui si gestiscono varie funzioni di My Image Garden. È possibile organizzare, modificare o stampare le immagini e gli elementi oppure effettuare la scansione di documenti e foto utilizzando l'area corrispondente.
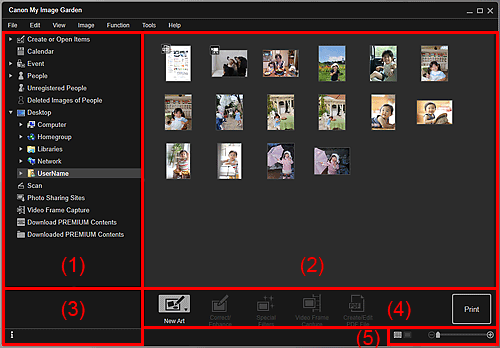
- (1) Menu globale
- (2) Area di visualizzazione/operativa
- (3) Area informazioni
- (4) Pulsanti delle operazioni
- (5) Barra dell'impostazione delle dimensioni
(1) Menu globale
Consente di visualizzare un elenco di funzioni disponibili in My Image Garden nonché le cartelle del computer.
 Nota
Nota
- Per gli elementi con il simbolo
 (Freccia destra), è possibile espandere i menu mediante doppio clic.
(Freccia destra), è possibile espandere i menu mediante doppio clic. - Per cambiare il nome dell'elemento, dell'evento o della persona visualizzata o modificata, fare clic sul nome corrispondente nel menu globale.
 Crea o apri articoli (Create or Open Items)
Crea o apri articoli (Create or Open Items)-
Consente di passare alla vista Crea o apri articoli (Create or Open Items), in cui è possibile sfogliare gli elementi creati per categoria. È inoltre possibile creare nuovi elementi o effettuare modifiche/copie.
Fare clic sul simbolo
 (Freccia destra) per visualizzare i tipi di elemento. Fare nuovamente clic su
(Freccia destra) per visualizzare i tipi di elemento. Fare nuovamente clic su  (Freccia destra) per visualizzare il titolo dei collage, delle cartoline create e così via.
(Freccia destra) per visualizzare il titolo dei collage, delle cartoline create e così via.Quando si fa clic su un titolo, la vista passa alla schermata di modifica Crea o apri articoli ed è possibile modificare o stampare l'elemento.
 Calendario (Calendar)
Calendario (Calendar)- Consente di passare alla vista Calendario (Calendar), in cui è possibile sfogliare le immagini, i documenti, i video e così via salvati nel computer in un calendario in base alla data. È anche possibile registrare gli eventi.
 Evento (Event)
Evento (Event)-
Consente di passare alla vista Evento (Event) in cui gli eventi registrati, con le loro immagini rappresentative, vengono visualizzati come miniature.
Fare clic su
 (Freccia destra) per visualizzare gli eventi registrati.
(Freccia destra) per visualizzare gli eventi registrati.Quando si fa clic sul nome di un evento, la vista passa alla visualizzazione espansa di Evento (Event) ed è possibile sfogliare le immagini registrate nel nome dell'evento.
 Personaggi (People)
Personaggi (People)-
Consente di passare alla vista Personaggi (People), in cui le persone registrate vengono visualizzate come miniature.
Fare clic su
 (Freccia destra) per visualizzare le persone registrate.
(Freccia destra) per visualizzare le persone registrate.Quando si fa clic sul nome di una persona, la vista passa alla visualizzazione espansa di Personaggi (People) ed è possibile sfogliare le immagini registrate per quel personaggio.
 Persone non registrate (Unregistered People)
Persone non registrate (Unregistered People)-
Consente di passare alla vista Persone non registrate (Unregistered People), in cui vengono visualizzate le immagini in cui sono state rilevate automaticamente le aree dei visi. È possibile registrare contemporaneamente più persone.
 Nota
Nota- Durante l'analisi delle immagini, ad esempio quando si salvano le immagini nel computer, Identificazione persone (Identifying people) viene visualizzato al posto di Persone non registrate (Unregistered People).
 Immagini eliminate di personaggi (Deleted Images of People)
Immagini eliminate di personaggi (Deleted Images of People)- Consente di passare alla vista Immagini eliminate di personaggi (Deleted Images of People), in cui vengono visualizzate le immagini eliminate dalla vista Persone non registrate (Unregistered People).
 Desktop
Desktop-
Fare clic su
 (Freccia destra) per visualizzare le cartelle del computer.
(Freccia destra) per visualizzare le cartelle del computer.Facendo clic su una cartella si passa alla vista Cartella ed è possibile sfogliare le immagini e i documenti registrati in tale cartella.
 Scansione (Scan)
Scansione (Scan)- Consente di passare alla vista Scansione (Scan), in cui è possibile eseguire con facilità la scansione di foto e documenti.
 Siti condivisione foto (Photo Sharing Sites)
Siti condivisione foto (Photo Sharing Sites)- Consente di passare alla vista Siti condivisione foto (Photo Sharing Sites), in cui è possibile scaricare immagini da siti di condivisione di foto in Internet.
 Acquisizione frame video (Video Frame Capture)
Acquisizione frame video (Video Frame Capture)- È possibile passare alla vista Acquisizione frame video (Video Frame Capture) durante l'acquisizione di immagini da un video.
 Scarica contenuti Premium (Download PREMIUM Contents)
Scarica contenuti Premium (Download PREMIUM Contents)-
Consente di passare alla vista Scarica contenuti Premium (Download PREMIUM Contents) in cui è possibile scaricare i contenuti Premium.
 Importante
Importante- Per scaricare i contenuti Premium è necessaria una connessione Internet. La connessione Internet comporta il pagamento di una tariffa.
 Contenuti Premium scaricati (Downloaded PREMIUM Contents)
Contenuti Premium scaricati (Downloaded PREMIUM Contents)-
Consente di passare alla vista Contenuti Premium scaricati (Downloaded PREMIUM Contents) in cui vengono visualizzati i contenuti Premium scaricati.
 Importante
Importante- È consentito l'uso dei contenuti Premium scaricati o stampati solo per scopi personali.
- Non è consentito l'uso dei contenuti per scopi commerciali.
(2) Area di visualizzazione/operativa
Consente di visualizzare le immagini, i documenti, gli elementi e così via salvati nella funzione o nella cartella selezionata nel menu globale.
È possibile modificare le immagini, i documenti, gli elementi e così via tramite i pulsanti delle operazioni, i menu a comparsa o il trascinamento.
(3) Area informazioni
Consente di visualizzare i dettagli quali i nomi dei file delle immagini, dei documenti e degli elementi, nonché la data e l'ora dei relativi salvataggi. Vengono visualizzati inoltre i dettagli, quali le categorie e i periodi degli eventi.
 (Informazioni)
(Informazioni)- È possibile visualizzare o nascondere l'area informazioni.
(4) Pulsanti delle operazioni
Consente di visualizzare i pulsanti utilizzati per la modifica o la stampa di immagini, documenti ed elementi. I pulsanti visualizzati variano in base alla funzione selezionata nel menu globale.
(5) Barra dell'impostazione delle dimensioni
Consente di visualizzare i pulsanti per alternare la vista di immagini, documenti ed elementi visualizzati nell'area di anteprima o per modificare le dimensioni di visualizzazione.
 Nota
Nota
- Sono disponibili la vista miniatura e quella dei dettagli (anteprima).
- È anche possibile alternare la vista facendo doppio clic su una miniatura o su un'anteprima visualizzata nell'area di anteprima.

