Vue d'un dossier
Les images, les fichiers PDF et les vidéos figurant dans le dossier spécifié apparaissent sous forme de miniatures.
Cliquez sur le dossier dans l'arborescence des dossiers, dans le menu général, pour afficher la vue du dossier.
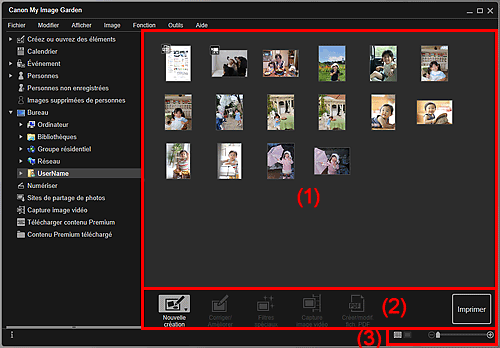
(1) Zone des miniatures
Affiche les miniatures des images, des fichiers PDF et des vidéos figurant dans le dossier sélectionné.
 Remarque
Remarque
- Pour les vidéos, le symbole
 (Vidéo) apparaît dans le coin supérieur gauche des miniatures.
(Vidéo) apparaît dans le coin supérieur gauche des miniatures. - Pour les fichiers PDF, le symbole
 (PDF) apparaît dans le coin supérieur gauche des miniatures.
(PDF) apparaît dans le coin supérieur gauche des miniatures.
(2) Boutons
 Remarque
Remarque
- Nouvelle création apparaît uniquement dans la vue Miniatures.
- Les options Indiquer la personne et
 (Fichier précédent/Fichier suivant) apparaissent uniquement dans la vue Détails.
(Fichier précédent/Fichier suivant) apparaissent uniquement dans la vue Détails. - Vous pouvez cliquer sur Corriger/Améliorer et sur Filtres spéciaux seulement lorsqu'une image est sélectionnée.
- La fonction Créer/modif. fich. PDF est disponible uniquement lorsqu'une image ou un fichier PDF est sélectionné(e).
- La fonction Capture image vidéo est disponible uniquement lorsqu'une vidéo est sélectionnée.
 Nouvelle création
Nouvelle création-
Vous pouvez créer des éléments tels que des collages et des cartes à l'aide d'images.
Sélectionnez un événement pour afficher la boîte de dialogue Sélectionnez le motif et les personnes principales ou Sélectionnez le motif qui vous permet de sélectionner le motif, etc., de l'élément à créer.
L'écran d'édition Créez ou ouvrez des éléments s'affiche une fois le paramétrage terminé.
 Corriger/Améliorer
Corriger/Améliorer- Affiche la fenêtre Corriger/Améliorer les images qui vous permet de corriger ou d'améliorer les images.
 Filtres spéciaux
Filtres spéciaux- Affiche la fenêtre Filtres spéciaux d'image qui vous permet d'améliorer les images avec des filtres spéciaux.
 Capture image vidéo
Capture image vidéo- Affiche la vue Capture image vidéo, qui vous permet de découper des images fixes à partir d'une vidéo.
 Créer/modif. fich. PDF
Créer/modif. fich. PDF-
Affiche la vue Créer/modif. fich. PDF qui vous permet de créer ou de modifier des fichiers PDF.
 Important
Important- Seuls les fichiers PDF créés à l'aide de My Image Garden ou d'IJ Scan Utility sont gérés. Les fichiers PDF créés ou modifiés dans d'autres applications ne sont pas pris en charge.
 Indiquer la personne
Indiquer la personne- Affiche un cadre blanc dans l'aperçu avec lequel vous pouvez spécifier la zone de visage d'une personne et enregistrer le nom.
- Imprimer
- Affiche la boîte de dialogue des paramètres d'impression qui vous permet d'imprimer des images et des fichiers PDF.
 (Fichier précédent/Fichier suivant)
(Fichier précédent/Fichier suivant)- Permute l'image affichée lorsqu'il existe plusieurs images, fichiers PDF ou vidéos.
(3) Barre de paramétrage du format d'affichage
 (Vue Miniatures)
(Vue Miniatures)- Permet d'afficher la vue des miniatures des images, des fichiers PDF et des vidéos.
 (Vue Détails)
(Vue Détails)- Permet d'afficher la vue de l'aperçu d'une image, d'un fichier PDF ou d'une vidéo.
 (Vue Image entière)
(Vue Image entière)- Dans la vue Détails, permet d'ajuster l'aperçu à la taille de la zone.
 (Réduire/Agrandir)
(Réduire/Agrandir)- Cliquez sur
 (Réduire) ou sur
(Réduire) ou sur  (Agrandir) pour réduire ou agrandir le format d'affichage. Vous pouvez également modifier librement le format d'affichage en faisant glisser le curseur.
(Agrandir) pour réduire ou agrandir le format d'affichage. Vous pouvez également modifier librement le format d'affichage en faisant glisser le curseur.
 Remarque
Remarque
- Reportez-vous à la section « Enregistrement de personnes dans la vue Détails » pour savoir comment enregistrer des personnes à partir de l'aperçu en vue Détails.
- Les fichiers PDF dont l'option Mot de p. ouv. doc. est sélectionnée apparaissent sous forme de symboles de verrouillage.
- Reportez-vous à la section « Vue Créer/modif. fich. PDF » pour plus d'informations sur la vue de détails des fichiers PDF.
- Lorsque vous affichez une vidéo dans la vue détaillée, le panneau de lecture vidéo apparaît. Vous pouvez utiliser les commandes
 (Arrêt),
(Arrêt),  (Lecture) /
(Lecture) /  (Pause),
(Pause),  (Image vers l'arrière),
(Image vers l'arrière),  (Avance image) et
(Avance image) et  (Couper le son) /
(Couper le son) /  (Remettre le son).
(Remettre le son).

