Ecran d'édition Créez ou ouvrez des éléments
Vous pouvez modifier et imprimer des éléments tels que des collages et des cartes.
 Important
Important
- La fonction Arrière-plan ou Ajouter du texte peut ne pas être disponible en fonction du type et du motif de votre élément.
Affichez l'écran d'édition Créez ou ouvrez des éléments en effectuant l'une des opérations suivantes :
- Cliquez sur un titre affiché sous Créez ou ouvrez des éléments dans le menu général
- Sélectionnez la miniature d'un élément créé et cliquez sur un bouton dans la vue Créez ou ouvrez des éléments
- Double-cliquez sur la miniature d'un élément créé dans la vue Créez ou ouvrez des éléments
- Cliquez sur OK dans la boîte de dialogue Sélectionnez le motif et les personnes principales ou Sélectionnez le motif
- Sélectionnez un fichier de contenu PREMIUM dans la vue Contenu Premium téléchargé, puis cliquez sur Modifier
- Cliquez sur un élément figurant dans Image Display de Quick Menu
- Cliquez sur un élément recommandé dans la liste d'éléments à recommander de Quick Menu
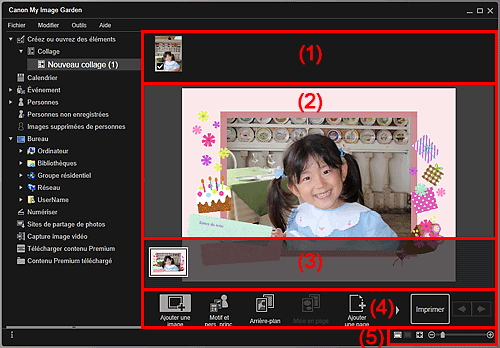
- (1) Zone de supports
- (2) Zone d'édition
- (3) Zone des miniatures de page
- (4) Boutons
- (5) Barre de paramétrage du format d'affichage
(1) Zone de supports
Affiche les miniatures des images qui peuvent être utilisées pour votre élément. Une coche apparaît sur les images en cours d'utilisation.
 Remarque
Remarque
- Vous pouvez faire glisser les images vers les cadres de présentation dans la zone d'édition pour replacer les images.
- Vous pouvez également ajouter des images à utiliser en les faisant glisser jusqu'au titre dans le menu général.
- Si vous cliquez avec le bouton droit sur une miniature et sélectionnez Supprimer dans le menu qui s'affiche, la miniature disparaît de la zone des supports.
(2) Zone d'édition
Affiche l'aperçu de votre élément dans lequel vous pouvez saisir du texte ou modifier l'orientation, la position et le format des images. Vous pouvez également corriger/améliorer, numériser ou insérer des images à partir du menu qui s'affiche lorsque vous cliquez avec le bouton droit sur une image ou un cadre de présentation.
(3) Zone des miniatures de page
Affiche les pages figurant dans votre élément sous forme de miniatures. Lorsque vous cliquez sur une miniature, un aperçu de la page apparaît dans la zone d'édition. Cliquez sur la barre en haut de la zone des miniatures de page pour afficher ou masquer la zone.
(4) Boutons
 Remarque
Remarque
- Les boutons affichés varient en fonction de l'élément en cours de modification.
- Vous pouvez cliquer sur la fonction Arrière-plan seulement lorsqu'une page est sélectionnée dans la zone d'édition.
- Vous pouvez cliquer sur Supprimer la page seulement lorsqu'il existe plusieurs pages.
- Vous ne pouvez cliquer sur la fonction Mise en p. auto. que lorsqu'une image est affichée dans la zone des supports.
- Vous pouvez cliquer sur Corriger/Améliorer et sur Filtres spéciaux seulement lorsqu'une image est sélectionnée. Lorsque plusieurs images sont sélectionnées, seule la dernière image sélectionnée peut être corrigée, améliorée ou ajustée.
- Cliquez sur
 (Défilement vers la gauche) ou sur
(Défilement vers la gauche) ou sur  (Défilement vers la droite) pour afficher les boutons masqués.
(Défilement vers la droite) pour afficher les boutons masqués.
 Ajouter une image
Ajouter une image- Affiche la boîte de dialogue Ouvrir, qui vous permet d'ajouter des images dans la zone des supports.
 Motif et pers. princ./Motif
Motif et pers. princ./Motif- Affiche la boîte de dialogue Sélectionnez le motif et les personnes principales ou Sélectionnez le motif qui vous permet de définir le motif et les personnes principales de votre élément, le format et l'orientation du papier.
 Arrière-plan
Arrière-plan- Affiche la boîte de dialogue Sélectionner l'arrière-plan qui vous permet de modifier l'arrière-plan de la page en cours de modification.
 Mise en page
Mise en page- Affiche la boîte de dialogue Sélectionner la mise en page qui vous permet de modifier la mise en page de la page en cours de modification.
 Ajouter du texte
Ajouter du texte-
Vous pouvez ajouter des zones de texte. Vous pouvez sélectionner un texte horizontal ou vertical.
 Remarque
Remarque- L'ajout de zones de texte verticales peut être impossible en fonction du paramètre Langue de la boîte de dialogue Préférences.
 Ajouter une page
Ajouter une page- Vous pouvez ajouter de nouvelles pages après la page affichée dans la zone d'édition.
 Supprimer la page
Supprimer la page- Vous pouvez supprimer la page affichée dans la zone d'édition.
 Mise en p. auto.
Mise en p. auto.-
Lorsque vous sélectionnez une mise en page, les images sont placées automatiquement dans les cadres de présentation affichés dans la zone d'édition.
Vous pouvez sélectionner parmi les trois motifs de mise en page suivants.
- Afficher la recommandation
- Afficher par élément
- Afficher par date
 Remarque
Remarque- Lorsque vous sélectionnez Afficher la recommandation, une image appropriée est sélectionnée et placée dans chaque cadre de présentation de l'élément.
 Corriger/Améliorer
Corriger/Améliorer- Affiche la fenêtre Corriger/Améliorer les images qui vous permet de corriger ou d'améliorer les images.
 Filtres spéciaux
Filtres spéciaux- Affiche la fenêtre Filtres spéciaux d'image qui vous permet d'améliorer les images avec des filtres spéciaux.
 Avancé...
Avancé...-
Affiche la boîte de dialogue Paramètres avancés qui vous permet de spécifier les paramètres des autocollants, des présentations photo, des calendriers et des étiquettes de disques (CD/DVD/BD).
Présentation photo :
Vous pouvez définir si vous voulez imprimer la date sur toutes les images et vous pouvez spécifier la position, la taille, la couleur, etc., des dates.
Calendrier :
Vous pouvez définir des jours fériés et le format d'affichage du calendrier.
Autocollants :
Vous pouvez définir si vous voulez utiliser la même image dans tous les cadres de présentation de la page.
Étiquette disque (CD/DVD/BD) :
Vous pouvez définir la zone à imprimer.
 Annuler
Annuler-
Annule la dernière opération.
Chaque clic permet de restaurer l'état précédent.
- Imprimer
- Affiche la boîte de dialogue des paramètres d'impression, qui vous permet d'imprimer les éléments.
 (Fichier précédent/Fichier suivant)
(Fichier précédent/Fichier suivant)- Permute l'image affichée lorsqu'il existe plusieurs pages ou images.
(5) Barre de paramétrage du format d'affichage
 (Vue Miniatures)
(Vue Miniatures)- Permet d'afficher la vue Miniatures, dans laquelle vous pouvez modifier les éléments.
 (Vue Détails)
(Vue Détails)- Modifie la vue pour afficher l'aperçu de l'image.
 (Vue Image entière)
(Vue Image entière)- Ajuste l'aperçu à la taille de la zone.
 (Réduire/Agrandir)
(Réduire/Agrandir)- Cliquez sur
 (Réduire) ou sur
(Réduire) ou sur  (Agrandir) pour réduire ou agrandir le format d'affichage. Vous pouvez également modifier librement le format d'affichage en faisant glisser le curseur.
(Agrandir) pour réduire ou agrandir le format d'affichage. Vous pouvez également modifier librement le format d'affichage en faisant glisser le curseur.
 Remarque
Remarque
- Reportez-vous à la section « Modification d'éléments » pour savoir comment modifier des éléments.
- Pour supprimer un élément, cliquez avec le bouton droit sur le titre sous Créez ou ouvrez des éléments dans le menu général, puis sélectionnez Supprimer dans le menu qui s'affiche.

