Hlavní obrazovka
Na této obrazovce můžete řídit různé funkce aplikace My Image Garden. Z odpovídajících oblastí můžete organizovat, upravit nebo tisknout obrázky a položky, nebo skenovat dokumenty a fotografie.
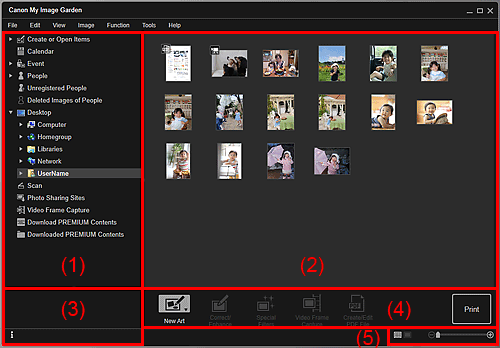
- (1) Globální nabídka
- (2) Oblast zobrazení/operací
- (3) Oblast informací
- (4) Tlačítka operací
- (5) Panel nastavení velikosti zobrazení
(1) Globální nabídka
Zobrazuje seznam dostupných funkcí aplikace My Image Garden a složky v počítači.
 Poznámka
Poznámka
- U položek označených symbolem
 (Šipka vpravo) lze poklepáním na danou položku zobrazit rozšířenou nabídku.
(Šipka vpravo) lze poklepáním na danou položku zobrazit rozšířenou nabídku. - Změnu názvu zobrazené nebo upravované položky, události nebo osoby můžete provést po klepnutí na odpovídající název v globální nabídce.
 Vytvoření nebo otevření položek (Create or Open Items)
Vytvoření nebo otevření položek (Create or Open Items)-
Přepne do zobrazení Vytvoření nebo otevření položek (Create or Open Items), ve kterém můžete procházet vytvořené položky podle kategorií. Můžete zde také vytvářet nové položky nebo upravovat a kopírovat již existující.
Klepnutím na tlačítko
 (Šipka vpravo) zobrazíte typy položek. Dalším klepnutím na tlačítko
(Šipka vpravo) zobrazíte typy položek. Dalším klepnutím na tlačítko  (Šipka vpravo) zobrazíte názvy vytvořených koláží, pohlednic atd.
(Šipka vpravo) zobrazíte názvy vytvořených koláží, pohlednic atd.Po klepnutí na název se zobrazení přepne na okno úprav Vytvořit nebo otevřít položky a můžete upravit nebo vytisknout položku.
 Kalendář (Calendar)
Kalendář (Calendar)- Přepne do zobrazení Kalendář (Calendar), ve kterém můžete procházet obrázky, dokumenty, videa atd. uložené v počítači podle data kalendáře. Také můžete vložit události.
 Událost (Event)
Událost (Event)-
Přepne do zobrazení Událost (Event), ve kterém se zařazené události s odpovídajícími obrázky zobrazí jako miniatury.
Klepnutím na tlačítko
 (Šipka vpravo) zobrazíte vložené události.
(Šipka vpravo) zobrazíte vložené události.Po klepnutí na název události se zobrazení přepne na rozšířené zobrazení Událost (Event) a můžete procházet obrázky zařazené k názvu události.
 Lidé (People)
Lidé (People)-
Přepne do zobrazení Lidé (People), ve kterém se zařazení lidé zobrazí jako miniatury.
Klepnutím na tlačítko
 (Šipka vpravo) zobrazíte zařazené osoby.
(Šipka vpravo) zobrazíte zařazené osoby.Po klepnutí na jméno osoby se zobrazení přepne na rozšířené zobrazení Lidé (People) a můžete procházet obrázky zařazené ke jménu osoby.
 Nezařazení lidé (Unregistered People)
Nezařazení lidé (Unregistered People)-
Přepne do zobrazení Nezařazení lidé (Unregistered People), ve kterém se zobrazí obrázky, na kterých byly automaticky rozpoznány oblasti obličeje. Můžete zařadit více osob najednou.
 Poznámka
Poznámka- V průběhu analýzy obrázků se namísto zobrazení Probíhá identifikace osob (Identifying people) zobrazí oznámení Nezařazení lidé (Unregistered People), stejně jako při ukládání nových obrázků do počítače.
 Odebrané obrázky lidí (Deleted Images of People)
Odebrané obrázky lidí (Deleted Images of People)- Přepne do zobrazení Odebrané obrázky lidí (Deleted Images of People), ve kterém se zobrazí obrázky odstraněné ze zobrazení Nezařazení lidé (Unregistered People).
 Plocha (Desktop)
Plocha (Desktop)-
Klepnutím na tlačítko
 (Šipka vpravo) zobrazíte složky ve vašem počítači.
(Šipka vpravo) zobrazíte složky ve vašem počítači.Po klepnutí na složku se zobrazení přepne do zobrazení složky a můžete procházet obrázky a dokumenty ve složce.
 Skenovat (Scan)
Skenovat (Scan)- Přepne do zobrazení Skenovat (Scan), ve kterém můžete snadno skenovat fotografie a dokumenty.
 Weby na sdílení fotografií (Photo Sharing Sites)
Weby na sdílení fotografií (Photo Sharing Sites)- Přepne do zobrazení Weby na sdílení fotografií (Photo Sharing Sites), ve kterém můžete stahovat obrázky z webů na sdílení fotografií na Internetu.
 Sejmutí snímku videa (Video Frame Capture)
Sejmutí snímku videa (Video Frame Capture)- V průběhu snímání statických snímků videa můžete přepnout do zobrazení Sejmutí snímku videa (Video Frame Capture).
 Stažení prémiového obsahu (Download PREMIUM Contents)
Stažení prémiového obsahu (Download PREMIUM Contents)-
Přepne do zobrazení Stažení prémiového obsahu (Download PREMIUM Contents), ve kterém můžete stáhnout prémiový obsah.
 Důležité
Důležité- Ke stažení prémiového obsahu je vyžadováno připojení k Internetu. Budou účtovány poplatky za připojení k Internetu.
 Stažený prémiový obsah (Downloaded PREMIUM Contents)
Stažený prémiový obsah (Downloaded PREMIUM Contents)-
Přepne do zobrazení Stažený prémiový obsah (Downloaded PREMIUM Contents), ve kterém se zobrazí stažený prémiový obsah.
 Důležité
Důležité- Stažený nebo vytištěný prémiový obsah lze použít pouze pro osobní účely.
- Obsah nelze použít pro komerční účely.
(2) Oblast zobrazení/operací
Zobrazuje obrázky, dokumenty, položky atd. uložené pomocí funkcí nebo složek v globální nabídce.
Upravit obrázky, dokumenty, položky atd. můžete pomocí tlačítek operací, z kontextové nabídky (zobrazí se po klepnutí pravým tlačítkem) nebo přetažením.
(3) Oblast informací
Zobrazuje podrobnosti, jako například názvy souborů obrázků, dokumentů a položek, spolu s daty a časy jejich uložení. Zobrazí se také podrobnosti, jako například kategorie nebo interval opakování události.
 (Informace)
(Informace)- Oblast informací můžete zobrazit nebo skrýt.
(4) Tlačítka operací
Zobrazí tlačítka používaná pro úpravu nebo tisk obrázků, dokumentů a položek. Zobrazená tlačítka se liší podle funkce vybrané v globální nabídce.
(5) Panel nastavení velikosti zobrazení
Zobrazuje tlačítka přepínání zobrazení obrázků, dokumentů a položek zobrazených v oblasti náhledu a tlačítka změny velikosti zobrazení.
 Poznámka
Poznámka
- Jsou k dispozici zobrazení miniatur a zobrazení podrobností (náhled).
- Přepnout zobrazení můžete také poklepáním na miniaturu nebo náhled v oblasti náhledu.

