


คุณสามารถเรียกดูหรือจัดระเบียบรูปภาพ ไฟล์ PDF และวิดีโอ ตามวันที่ที่ถ่ายหรือสร้าง
คลิก ปฏิทิน(Calendar) ในเมนูโดยรวม เพื่อเปลี่ยนไปที่มุมมอง ปฏิทิน(Calendar)
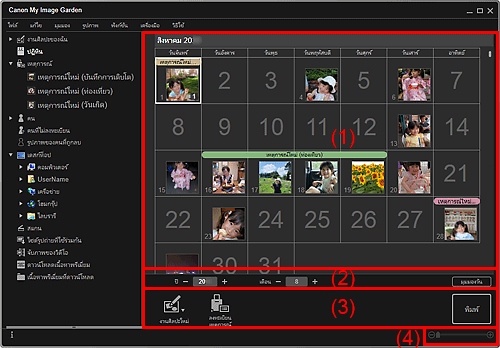
(2) บริเวณการเปลี่ยนมุมมองปฏิทิน
แสดงปฏิทินในมุมมองเดือนหรือมุมมองวัน คุณสามารถเปลี่ยนระหว่างมุมมองเดือนและมุมมองวันโดยใช้ปุ่มในบริเวณการเปลี่ยนมุมมองปฏิทิน
ใน มุมมองเดือน(Month View)
สำหรับแต่ละวันที่ของปฏิทิน รูปขนาดย่อสำหรับรูปภาพ ไฟล์ PDF หรือวิดีโอที่ถ่ายหรือสร้างในวันที่นั้นจะปรากฏขึ้น
เมื่อคุณวางเคอร์เซอร์ไว้เหนือวันที่ จำนวนไฟล์ทั้งหมด (รูปภาพ ไฟล์ PDF และวิดีโอ) ที่อยู่ในวันที่นั้น จะปรากฏที่ด้านล่างขวาของรูปขนาดย่อ ดับเบิลคลิกวันที่เพื่อเปลี่ยนไปที่มุมมองรูปขนาดย่อของไฟล์เหล่านั้น
เมื่อลงทะเบียนเหตุการณ์ ชื่อเหตุการณ์จะปรากฏในปฏิทิน
 หมายเหตุ
หมายเหตุเมื่อมีรูปภาพ ไฟล์ PDF หรือวิดีโอหลายรายการที่ถ่ายหรือสร้างในวันที่เดียวกัน รูปขนาดย่อของไฟล์ที่มีวันที่และเวลาสร้างเก่าที่สุดจะปรากฏขึ้น
ใน มุมมองวัน(Day View)
สำหรับแต่ละวันที่ของปฏิทิน รูปขนาดย่อสำหรับรูปภาพ ไฟล์ PDF และวิดีโอที่ถ่ายหรือสร้างในวันที่นั้นจะปรากฏขึ้น

 (ลด)/(เพิ่ม)
(ลด)/(เพิ่ม)
เพิ่มหรือลดตัวเลขสำหรับปี เดือน และวัน มุมมองปฏิทินจะเปลี่ยนตามปี เดือน และวันที่ระบุในแต่ละครั้งที่คลิก
 หมายเหตุ
หมายเหตุนอกจากนี้ คุณสามารถป้อนปี เดือน และวันโดยตรงได้อีกด้วย
มุมมองวัน(Day View)
เปลี่ยนไปที่ปฏิทินมุมมองวัน
 หมายเหตุ
หมายเหตุสามารถคลิกได้เฉพาะในกรณีที่วันที่ถูกเลือกไว้ในปฏิทินมุมมองเดือน
มุมมองเดือน(Month View)
เปลี่ยนไปที่ปฏิทินมุมมองเดือน
ปุ่มที่แสดงอาจแตกต่างกันไประหว่างมุมมองเดือนและมุมมองวัน
ใน มุมมองเดือน(Month View)
 งานศิลปะใหม่(New Art)
งานศิลปะใหม่(New Art)
คุณสามารถสร้างรายการต่าง ๆ เช่น การจับแพะชนแกะ และบัตร โดยใช้รูปภาพที่มีอยู่ในวันที่
เลือกรายการที่จะสร้างเพื่อแสดง ไดอะล็อกบ็อกซ์ เลือกหัวข้อและคนหลัก(Select Theme and Main People) หรือ ไดอะล็อกบ็อกซ์ เลือกหัวข้อ(Select Theme) ซึ่งคุณจะสามารถกำหนดหัวข้อ ฯลฯ ของรายการที่จะสร้าง
มุมมองจะเปลี่ยนไปที่ หน้าจอแก้ไข งานศิลปะของฉัน(My Art) เมื่อตั้งค่าเสร็จแล้ว
 ลงทะเบียนเหตุการณ์(Register Event)
ลงทะเบียนเหตุการณ์(Register Event)
แสดง ไดอะล็อกบ็อกซ์ ลงทะเบียนเหตุการณ์(Register Event) ซึ่งคุณจะสามารถลงทะเบียนข้อมูลเหตุการณ์สำหรับวันที่ที่เลือก
 หมายเหตุ
หมายเหตุและคุณสามารถเลือกวันที่สำหรับการลงทะเบียนได้หลายวันที่
เมื่อต้องการแก้ไขข้อมูลของเหตุการณ์ที่ลงทะเบียน ให้เลือกป้ายชื่อเหตุการณ์ แล้วคลิก ลงทะเบียนเหตุการณ์(Register Event)
ใน มุมมองวัน(Day View)
 หมายเหตุ
หมายเหตุงานศิลปะใหม่(New Art) จะปรากฏในมุมมองรูปขนาดย่อเท่านั้น
ระบุบุคคล(Specify Person) และ  (ไฟล์ก่อน/ไฟล์ถัดไป) จะปรากฏในมุมมองรายละเอียดเท่านั้น
(ไฟล์ก่อน/ไฟล์ถัดไป) จะปรากฏในมุมมองรายละเอียดเท่านั้น
สามารถคลิก แก้ไข/ปรับปรุง(Correct/Enhance) และ กรองพิเศษ(Special Filters) ได้เฉพาะในกรณีที่รูปภาพถูกเลือกเท่านั้น
สามารถคลิก สร้าง/แก้ไขไฟล์ PDF(Create/Edit PDF File) ได้เฉพาะเมื่อรูปภาพหรือไฟล์ PDF ถูกเลือกไว้
สามารถคลิก จับภาพของวิดีโอ(Video Frame Capture) ได้เฉพาะเมื่อวิดีโอถูกเลือกไว้
 งานศิลปะใหม่(New Art)
งานศิลปะใหม่(New Art)
คุณสามารถสร้างรายการต่าง ๆ เช่น การจับแพะชนแกะ และบัตร โดยใช้รูปภาพ
เลือกรายการที่จะสร้างเพื่อแสดง ไดอะล็อกบ็อกซ์ เลือกหัวข้อและคนหลัก(Select Theme and Main People) หรือ ไดอะล็อกบ็อกซ์ เลือกหัวข้อ(Select Theme) ซึ่งคุณจะสามารถกำหนดหัวข้อ ฯลฯ ของรายการที่จะสร้าง
มุมมองจะเปลี่ยนไปที่ หน้าจอแก้ไข งานศิลปะของฉัน(My Art) เมื่อตั้งค่าเสร็จแล้ว
 แก้ไข/ปรับปรุง(Correct/Enhance)
แก้ไข/ปรับปรุง(Correct/Enhance)
แสดง หน้าต่าง แก้ไข/ปรับปรุงรูปภาพ(Correct/Enhance Images) ซึ่งคุณจะสามารถแก้ไขหรือปรับปรุงรูปภาพได้
 กรองพิเศษ(Special Filters)
กรองพิเศษ(Special Filters)
แสดง หน้าต่าง กรองรูปภาพพิเศษ(Special Image Filters) ซึ่งคุณจะสามารถปรับปรุงรูปภาพโดยใช้กรองพิเศษ
 จับภาพของวิดีโอ(Video Frame Capture)
จับภาพของวิดีโอ(Video Frame Capture)
เปลี่ยนไปที่ มุมมอง จับภาพของวิดีโอ(Video Frame Capture) ซึ่งคุณจะสามารถครอบตัดรูปภาพนิ่งจากวิดีโอ
 สร้าง/แก้ไขไฟล์ PDF(Create/Edit PDF File)
สร้าง/แก้ไขไฟล์ PDF(Create/Edit PDF File)
แสดง มุมมอง สร้าง/แก้ไขไฟล์ PDF(Create/Edit PDF File) ซึ่งคุณจะสามารถสร้างหรือแก้ไขไฟล์ PDF
 ข้อสำคัญ
ข้อสำคัญสำหรับไฟล์ PDF สนับสนุนเฉพาะไฟล์ที่สร้างใน My Image Garden หรือ IJ Scan Utility เท่านั้น ไม่รองรับไฟล์ PDF ที่สร้างหรือแก้ไขด้วยแอพพลิเคชั่นอื่น ๆ
 ระบุบุคคล(Specify Person)
ระบุบุคคล(Specify Person)
แสดงกรอบรูปสีขาวในภาพตัวอย่างซึ่งคุณจะสามารถระบุพื้นที่ใบหน้าของคนและลงทะเบียนชื่อได้
พิมพ์(Print)
แสดง ไดอะล็อกบ็อกซ์ การตั้งค่าการพิมพ์ ซึ่งคุณจะสามารถพิมพ์รูปภาพและไฟล์ PDF ได้
 (ไฟล์ก่อน/ไฟล์ถัดไป)
(ไฟล์ก่อน/ไฟล์ถัดไป)
เปลี่ยนรูปภาพที่แสดงเมื่อมีรูปภาพ ไฟล์ PDF หรือวิดีโอหลายรายการ
 (มุมมองรูปขนาดย่อ)
(มุมมองรูปขนาดย่อ)
ในมุมมองวัน จะเปลี่ยนมุมมองไปที่รูปขนาดย่อของรูปภาพ ไฟล์ PDF และวิดีโอ
 (มุมมองรายละเอียด)
(มุมมองรายละเอียด)
ในมุมมองวัน จะเปลี่ยนมุมมองไปที่ภาพตัวอย่างของรูปภาพ ไฟล์ PDF หรือวิดีโอ
 (มุมมองรูปภาพทั้งหมด)
(มุมมองรูปภาพทั้งหมด)
ขณะที่อยู่ในมุมมองรายละเอียดของมุมมองวัน จะปรับภาพตัวอย่างให้พอดีกับขนาดพื้นที่
 (ย่อ/ขยาย)
(ย่อ/ขยาย)
คลิก  (ย่อ) หรือ
(ย่อ) หรือ  (ขยาย) เพื่อย่อหรือขยายขนาดการแสดงผล คุณยังสามารถเปลี่ยนแปลงขนาดการแสดงผลได้อย่างอิสระโดยการลากแถบเลื่อน
(ขยาย) เพื่อย่อหรือขยายขนาดการแสดงผล คุณยังสามารถเปลี่ยนแปลงขนาดการแสดงผลได้อย่างอิสระโดยการลากแถบเลื่อน
 หมายเหตุ
หมายเหตุอ้างอิงถึง 'การลงทะเบียนเหตุการณ์' สำหรับวิธีการลงทะเบียนเหตุการณ์
อ้างอิงถึง 'การลงทะเบียนคนจากมุมมองรายละเอียด' สำหรับวิธีการลงทะเบียนคนจากมุมมองรายละเอียดของภาพตัวอย่าง
ไฟล์ PDF ที่ตั้งค่า รหัสผ่านที่เปิดเอกสาร(Document Open Password) จะแสดงเป็นเครื่องหมายล็อก
อ้างอิงถึง 'มุมมอง สร้าง/แก้ไขไฟล์ PDF' สำหรับมุมมองรายละเอียดของไฟล์ PDF
เมื่อคุณแสดงวิดีโอในมุมมองรายละเอียด แผงการเล่นวิดีโอจะปรากฏขึ้น และคุณจะสามารถใช้  (หยุด)
(หยุด)  (เล่น) /
(เล่น) /  (หยุดชั่วคราว)
(หยุดชั่วคราว)  (ภาพถอยหลัง)
(ภาพถอยหลัง)  (ภาพข้างหน้า) และ
(ภาพข้างหน้า) และ  (ปิดเสียง) /
(ปิดเสียง) /  (เปิดเสียง)
(เปิดเสียง)
ด้านบน |