


คุณสามารถแก้ไขหรือปรับปรุงรูปภาพได้
แสดงหน้าต่าง แก้ไข/ปรับปรุงรูปภาพ(Correct/Enhance Images) โดยดำเนินการอย่างใดอย่างหนึ่งดังต่อไปนี้
เลือกรูปภาพที่ใช้ในบริเวณแก้ไขของหน้าจอแก้ไข งานศิลปะของฉัน(My Art) จากนั้นคลิก แก้ไข/ปรับปรุง(Correct/Enhance) ที่ด้านล่างของหน้าจอ
เลือกรูปภาพหนึ่งหรือหลายรูปใน มุมมองวัน(Day View) ของมุมมอง ปฏิทิน(Calendar) การแสดงแบบขยายมุมมอง เหตุการณ์(Event) การแสดงแบบขยายของมุมมอง คน(People) มุมมอง คนที่ไม่ลงทะเบียน(Unregistered People) หรือมุมมองโฟลเดอร์ แล้วคลิก แก้ไข/ปรับปรุง(Correct/Enhance) ที่ด้านล่างของหน้าจอ
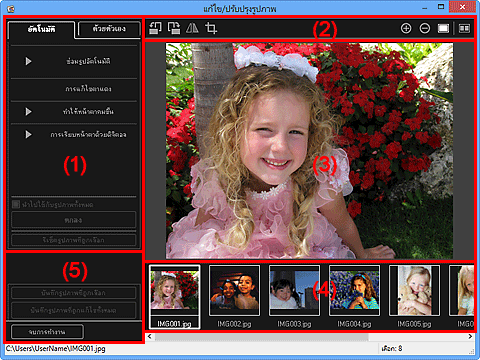
(1) บริเวณการปรับ/การแก้ไข/การปรับปรุงรูปภาพ
(2) ปุ่มการทำงานสำหรับภาพตัวอย่าง
การตั้งค่าและขั้นตอนที่ใช้ได้จะแตกต่างกันระหว่างแท็บ อัตโนมัติ(Auto) และแท็บ ด้วยตัวเอง(Manual)
คลิกแท็บ อัตโนมัติ(Auto) หรือแท็บ ด้วยตัวเอง(Manual) เพื่อสลับระหว่างแท็บ
คุณสามารถแก้ไขหรือปรับปรุงรูปภาพทั้งหมดในแท็บ อัตโนมัติ(Auto)
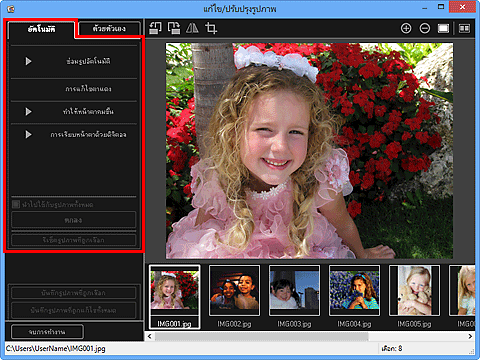
ซ่อมรูปอัตโนมัติ(Auto Photo Fix)
ใช้การแก้ไขที่เหมาะสำหรับรูปถ่ายโดยอัตโนมัติ
 หมายเหตุ
หมายเหตุคุณสามารถแก้ไขรูปถ่ายโดยอัตโนมัติเมื่อทำการพิมพ์ อ้างอิงถึง 'ไดอะล็อกบ็อกซ์ การตั้งค่าการพิมพ์' สำหรับขั้นตอนการตั้งค่า
จัดลำดับความสำคัญสูงแก่ข้อมูล Exif(Prioritize Exif info)
เลือกเช็คบ็อกซ์นี้เพื่อใช้การแก้ไขเป็นหลักตามการตั้งค่าที่ทำการในเวลาถ่ายภาพ
ไม่ให้เลือกเช็คบ็อกซ์นี้เพื่อใช้การแก้ไขตามผลการวิเคราะห์รูปภาพ ขอแนะนำให้คุณเลือกการตั้งค่านี้สำหรับใช้งานทั่วไป
 หมายเหตุ
หมายเหตุExif คือรูปแบบมาตรฐานสำหรับการฝังลงข้อมูลที่ถ่ายภาพต่างประเภทในรูปภาพกล้องดิจิตอล (JPEG)
คุณสามารถนำการแก้ไขที่เหมาะสมไปใช้โดยอัตโนมัติตามข้อมูล Exif เมื่อพิมพ์ อ้างอิงถึง 'ไดอะล็อกบ็อกซ์ การตั้งค่าการพิมพ์' สำหรับขั้นตอนการตั้งค่า
การแก้ไขตาแดง(Red-Eye Correction)
แก้ไขดวงตาเป็นสีแดง
 หมายเหตุ
หมายเหตุคุณสามารถแก้ไขตาแดงโดยอัตโนมัติเมื่อทำการพิมพ์ อ้างอิงถึง 'ไดอะล็อกบ็อกซ์ การตั้งค่าการพิมพ์' สำหรับขั้นตอนการตั้งค่า
ทำให้หน้าตาคมขึ้น(Face Sharpener)
คุณสามารถทำให้หน้าตาที่ออกจุดโฟกัสคมขึ้น
คุณสามารถปรับระดับการแก้ไขโดยใช้แถบเลื่อน
การเรียบหน้าตาด้วยดิจิตอล(Digital Face Smoothing)
ปรับปรุงผิวให้ดูสวยงามโดยลดลงจุดด่างดำและรอยย่น
คุณสามารถปรับระดับการปรับปรุงโดยใช้แถบเลื่อน
นำไปใช้กับรูปภาพทั้งหมด(Apply to all images)
เลือกเช็คบ็อกซ์นี้เพื่อแก้ไขหรือปรับปรุงรูปภาพทั้งหมดในบริเวณรูปภาพที่ถูกเลือกโดยอัตโนมัติ
ตกลง(OK)
นำการแก้ไข/การปรับปรุงที่ระบุไปใช้กับรูปภาพ
รีเซ็ตรูปภาพที่ถูกเลือก(Reset Selected Image)
คืนค่ารูปภาพที่ถูกแก้ไข ปรับ หรือปรับปรุง ให้เป็นสถานะดั้งเดิมที่ยังไม่ได้แก้ไข ปรับปรุง หรือปรับ
มีเมนูสองชนิดบนแท็บ ด้วยตัวเอง(Manual): ปรับ(Adjust) และ แก้ไข/ปรับปรุง(Correct/Enhance)
ใช้ ปรับ(Adjust) เพื่อปรับความสว่างและความคมชัดหรือทำให้รูปภาพทั้งรูปภาพคมขึ้น
ใช้ แก้ไข/ปรับปรุง(Correct/Enhance) เพื่อแก้ไข/ปรับปรุงบริเวณที่ระบุ
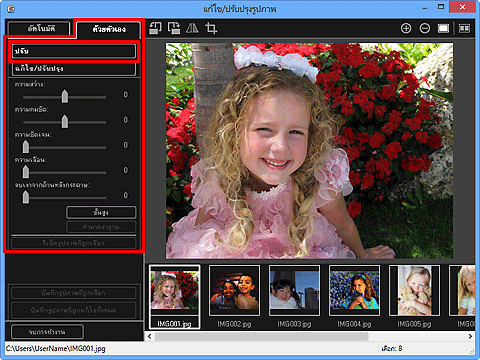
ความสว่าง(Brightness)
ปรับความสว่างของรูปภาพทั้งหมด
ย้ายแถบเลื่อนไปทางซ้ายเพื่อทำให้ภาพเข้มขึ้น และไปทางขวาเพื่อทำให้ภาพสว่างขึ้น
ความคมชัด(Contrast)
ปรับความคมชัดของรูปภาพ ปรับความคมชัดขณะที่รูปภาพอ่อนเนื่องจากความคมชัดขาด
เลื่อนแถบเลื่อนไปทางซ้ายเพื่อลด และไปทางขวาเพื่อเพิ่มความคมชัดของรูปภาพ
ความชัดเจน(Sharpness)
ทำให้เค้าโครงของวัตถุเน้นหนักเพื่อให้รูปภาพคม ปรับความชัดเจนขณะที่รูปถ่ายออกจุดโฟกัสหรือข้อความไม่ชัดเจน
เลื่อนแถบเลื่อนไปทางขวาเพื่อให้รูปภาพชัดเจนขึ้น
ความเลือน(Blur)
ทำให้เค้าโครงของวัตถุเลือนเพื่อให้รูปภาพนุ่มนวล
เลื่อนแถบเลื่อนไปทางขวาเพื่อให้รูปภาพนุ่มนวลขึ้น
ลบเงาจากด้านหลังกระดาษ(Show-through Removal)
ลบเงาข้อความจากด้านหลังกระดาษหรือลบจากสีพื้นฐาน ปรับระดับลบเงาจากด้านหลังเพื่อป้องกันร่องรอยของข้อความที่มาจากอีกด้านของเอกสารที่ใช้กระดาษบางหรือสีพื้นของเอกสาร เพื่อไม่ให้ปรากฏบนรูปภาพ
เลื่อนแถบเลื่อนไปทางขวาเพื่อเพิ่มเอฟเฟ็กต์ลบเงาจากด้านหลังกระดาษ
ขั้นสูง(Advanced)
แสดงไดอะล็อกบ็อกซ์ การปรับขั้นสูง(Advanced Adjustment) ที่ซึ่งคุณสามารถปรับความสว่างของรูปภาพและโทนสีแบบละเอียด
สำหรับ ความสว่าง/ความคมชัด(Brightness/Contrast) และ โทนสี(Tone) เลือกสีใน ช่องทาง(Channel) เพื่อปรับทั้ง แดง(Red), สีเขียว(Green) หรือ สีน้ำเงิน(Blue) หรือเลือก มาสเตอร์(Master) เพื่อปรับสีทั้งสามพร้อมกัน
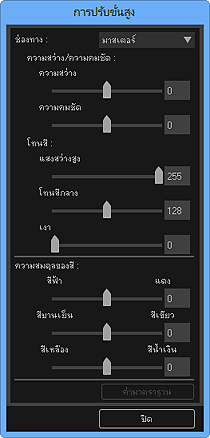
ความสว่าง/ความคมชัด(Brightness/Contrast)
ปรับความสว่างและความคมชัดของรูปภาพ
ย้ายแถบเลื่อน ความสว่าง(Brightness) ไปทางซ้ายเพื่อทำให้ภาพเข้มขึ้น และไปทางขวาเพื่อทำให้ภาพสว่างขึ้น
ย้ายแถบเลื่อน ความคมชัด(Contrast) ไปทางซ้ายเพื่อลด และไปทางขวาเพื่อเพิ่มความคมชัดของรูปภาพ
โทนสี(Tone)
ปรับความสมดุลของความสว่างโดยระบุ แสงสว่างสูง(Highlight) (ระดับความสว่างที่สุด) เงา(Shadow) (ระดับความเข้มที่สุด) และ โทนสีกลาง(Midtone) (สีอยู่ด้านกลางใน แสงสว่างสูง(Highlight) และ เงา(Shadow))
เลื่อนแถบเลื่อน แสงสว่างสูง(Highlight) ไปทางซ้ายเพื่อทำให้รูปภาพสว่างขึ้น
ย้ายแถบเลื่อน โทนสีกลาง(Midtone) ไปทางซ้ายเพื่อทำให้ภาพสว่างขึ้นและไปทางขวาเพื่อทำให้ภาพเข้มขึ้น
เลื่อนแถบเลื่อน เงา(Shadow) ไปทางขวาเพื่อทำให้รูปภาพเข้มขึ้น
ความสมดุลของสี(Color Balance)
ปรับความจ้าและโทนสีของรูปภาพ
เลื่อนแถบเลื่อน ความสมดุลของสี(Color Balance) ไปทางซ้ายหรือไปทางขวาเพื่อเน้นสีที่เกี่ยวข้อง
ค่ามาตราฐาน(Defaults)
รีเซ็ตการปรับแต่งทั้งหมด
ปิด(Close)
ปิดไดอะล็อกบ็อกซ์ การปรับขั้นสูง(Advanced Adjustment)
 หมายเหตุ
หมายเหตุค่า ความสว่าง(Brightness) และ ความคมชัด(Contrast) ตั้งใน ปรับ(Adjust) อย่าเปลี่ยนแปลงแม้ว่าความสว่างและโทนสีถูกปรับในไดอะล็อกบ็อกซ์ การปรับขั้นสูง(Advanced Adjustment)
ค่ามาตราฐาน(Defaults)
รีเซ็ตการปรับค่าทั้งหมด (ความสว่าง ความคมชัด ความชัดเจน ความเลือน และลบเงาจากด้านหลังกระดาษ)
รีเซ็ตรูปภาพที่ถูกเลือก(Reset Selected Image)
คืนค่ารูปภาพที่ถูกแก้ไข ปรับ หรือปรับปรุง ให้เป็นสถานะดั้งเดิมที่ยังไม่ได้แก้ไข ปรับปรุง หรือปรับ
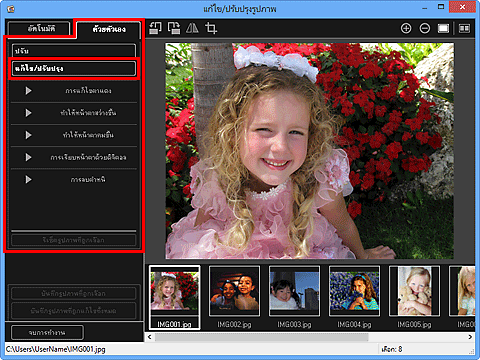
การแก้ไขตาแดง(Red-Eye Correction)
แก้ไขตาแดงในบริเวณที่ถูกเลือก
คุณสามารถปรับระดับการแก้ไขโดยใช้แถบเลื่อน
ทำให้หน้าตาสว่างขึ้น(Face Brightener)
แก้ไขรูปภาพทั้งรูปภาพเพื่อให้บริเวณใบหน้าภายในและรอบ ๆ บริเวณที่ถูกเลือกสว่างขึ้น
คุณสามารถปรับระดับการแก้ไขโดยใช้แถบเลื่อน
ทำให้หน้าตาคมขึ้น(Face Sharpener)
แก้ไขรูปภาพทั้งรูปภาพเพื่อให้บริเวณใบหน้าภายในและรอบ ๆ บริเวณที่ถูกเลือกคมขึ้น
คุณสามารถปรับระดับการแก้ไขโดยใช้แถบเลื่อน
การเรียบหน้าตาด้วยดิจิตอล(Digital Face Smoothing)
ปรับปรุงผิวให้ดูสวยงามโดยลดลงจุดด่างดำและรอยย่นในบริเวณที่ถูกเลือก
คุณสามารถปรับระดับการปรับปรุงโดยใช้แถบเลื่อน
การลบตำหนิ(Blemish Remover)
ลดลงไฝฝ้าบนใบหน้าในบริเวณที่ถูกเลือก
ตกลง(OK)
ใช้การแก้ไข/ปรับปรุงที่เลือกกับบริเวณที่ระบุ
เลิกทำ(Undo)
ยกเลิกการแก้ไข/ปรับปรุงที่ใช้ล่าสุด
รีเซ็ตรูปภาพที่ถูกเลือก(Reset Selected Image)
คืนค่ารูปภาพที่ถูกแก้ไข ปรับ หรือปรับปรุง ให้เป็นสถานะดั้งเดิมที่ยังไม่ได้แก้ไข ปรับปรุง หรือปรับ
 หมายเหตุ
หมายเหตุเมื่อหน้าต่าง แก้ไข/ปรับปรุงรูปภาพ(Correct/Enhance Images) ปรากฏขึ้นจากหน้าจอแก้ไข งานศิลปะของฉัน(My Art)  (หมุนซ้าย 90 องศา)
(หมุนซ้าย 90 องศา)  (หมุนขวา 90 องศา)
(หมุนขวา 90 องศา)  (พลิกแนวตั้ง) และ
(พลิกแนวตั้ง) และ  (ครอบตัด) จะไม่ปรากฏ
(ครอบตัด) จะไม่ปรากฏ

 (หมุนซ้าย 90 องศา)/(หมุนขวา 90 องศา)
(หมุนซ้าย 90 องศา)/(หมุนขวา 90 องศา)
หมุนรูปภาพ 90 องศาทวนเข็มนาฬิกาหรือตามเข็มนาฬิกาในแต่ละครั้งที่คลิก
 (พลิกแนวนอน)
(พลิกแนวนอน)
พลิกรูปภาพในแนวนอน
 (ครอบตัด)
(ครอบตัด)
แสดง หน้าต่าง ครอบตัด(Crop) ซึ่งคุณจะสามารถครอบตัดรูปภาพได้

 (ขยาย)/(ย่อ)
(ขยาย)/(ย่อ)
ขยายหรือย่อภาพตัวอย่างด้วยการคลิกแต่ละครั้ง
 (มุมมองรูปภาพทั้งหมด)
(มุมมองรูปภาพทั้งหมด)
ปรับภาพตัวอย่างให้พอดีกับขนาดพื้นที่
 (แสดงหน้าจอการเปรียบเทียบ)
(แสดงหน้าจอการเปรียบเทียบ)
แสดงหน้าต่าง เปรียบเทียบรูปภาพ(Compare Images) ซึ่งคุณจะสามารถเปรียบเทียบรูปภาพก่อนและหลังการแก้ไข ปรับปรุง หรือปรับ
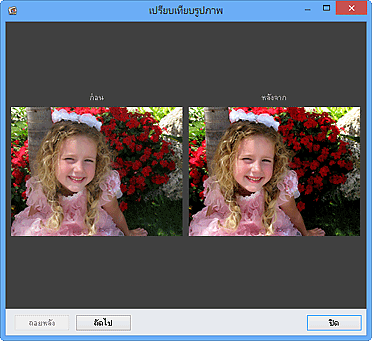
ก่อน(Before)
จะแสดงรูปภาพก่อนการแก้ไข ปรับปรุง หรือปรับ
หลัง(After)
จะแสดงรูปภาพหลังการแก้ไข ปรับปรุง หรือปรับ
ถอยหลัง(Back)/ถัดไป(Next)
ไปที่หน้าก่อน/หน้าถัดไป
ไม่พร้อมใช้งานเมื่อภาพถูกเลือก
ปิด(Close)
ปิดหน้าต่าง เปรียบเทียบรูปภาพ(Compare Images)
แสดงตัวอย่างของรูปภาพที่แก้ไขหรือปรับปรุง
เครื่องหมาย  (การแก้ไข/การปรับปรุง) จะปรากฏบนรูปภาพที่แก้ไขหรือปรับปรุง
(การแก้ไข/การปรับปรุง) จะปรากฏบนรูปภาพที่แก้ไขหรือปรับปรุง
แสดงรูปขนาดย่อของรูปภาพเมื่อรูปภาพหลายรูปถูกเลือกขณะที่แสดงหน้าต่าง แก้ไข/ปรับปรุงรูปภาพ(Correct/Enhance Images)
บริเวณนี้ไม่ปรากฏเมื่อเลือกรูปภาพหนึ่งรูปขณะที่แสดงหน้าต่าง แก้ไข/ปรับปรุงรูปภาพ(Correct/Enhance Images) window.
เครื่องหมาย  (การแก้ไข/การปรับปรุง) จะปรากฏบนรูปภาพที่แก้ไขหรือปรับปรุง
(การแก้ไข/การปรับปรุง) จะปรากฏบนรูปภาพที่แก้ไขหรือปรับปรุง
 หมายเหตุ
หมายเหตุบริเวณนี้ไม่ปรากฏเมื่อรูปภาพหลายรูปถูกเลือกในหน้าจอแก้ไข งานศิลปะของฉัน(My Art) ขณะที่แสดงหน้าต่าง แก้ไข/ปรับปรุงรูปภาพ(Correct/Enhance Images) เฉพาะภาพตัวอย่างของรูปภาพที่เลือกล่าสุดจะปรากฏขึ้น
บันทึกรูปภาพที่ถูกเลือก(Save Selected Image)
แสดง ไดอะล็อกบ็อกซ์ บันทึก(Save) ซึ่งคุณจะสามารถบันทึกรูปภาพที่แก้ไข ปรับปรุง หรือปรับ ตามที่แสดงในพื้นที่ดูภาพตัวอย่าง
บันทึกรูปภาพที่ถูกแก้ไขทั้งหมด(Save All Corrected Images)
แสดง ไดอะล็อกบ็อกซ์ บันทึก(Save) ซึ่งคุณจะสามารถบันทึกรูปภาพทั้งหมดที่แก้ไข ปรับปรุง หรือปรับ ในพื้นที่รูปภาพที่ถูกเลือก
จบการทำงาน(Exit)
ปิดหน้าต่าง แก้ไข/ปรับปรุงรูปภาพ(Correct/Enhance Images)
ด้านบน |