


Rozmazaním pozadia môžete zvýrazniť objekt alebo určité časti fotografie.
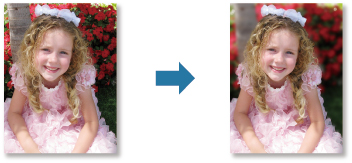
 Poznámka
PoznámkaOblasti sa nemusia podariť určiť podľa očakávaní v závislosti od toho, ako ich ohraničíte.
Tento filter je vhodný pre fotografie, na ktorých je objekt jasne odlíšený od pozadia.
Vyberte snímky, ktoré chcete zdokonaliť.
Vyberte snímky a kliknite na položku Špeciálne filtre (Special Filters) v dolnej časti obrazovky.
Zobrazí sa okno Špeciálne filtre snímok (Special Image Filters).
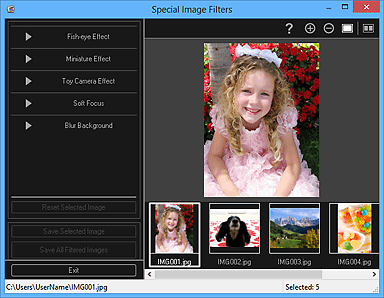
V oblasti vybratých snímok vyberte snímku, ktorú chcete zdokonaliť.
Vybratá snímka sa zobrazí v oblasti ukážky.
 Poznámka
PoznámkaAk je vybratá iba jedna snímka, zobrazí sa iba ukážka a oblasť vybratých snímok sa nezobrazí.
Kliknite na položku Rozmazať pozadie (Blur Background).
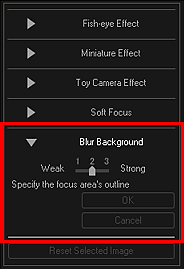
 Poznámka
PoznámkaÚroveň efektu možno zmeniť posunutím jazdca, ktorý sa zobrazuje pod položkou Rozmazať pozadie (Blur Background).
Po presunutí kurzora nad oblasť ukážky sa tvar kurzora zmení na symbol  (pero).
(pero).
Klikaním pozdĺž obrysu oblasti zaostrenia (oblasti, ktorá sa nerozmaže) určite oblasť zaostrenia.

 Poznámka
PoznámkaPo kliknutí na položku  (Zistiť obrys a vybrať oblasť) na paneli s nástrojmi môžete vybrať možnosť automatického zistenia obrysu.
(Zistiť obrys a vybrať oblasť) na paneli s nástrojmi môžete vybrať možnosť automatického zistenia obrysu.
Ak je vybratý režim „Zistiť obrys a vybrať oblasť“, automaticky sa zistí obrys v blízkosti kurzora. Môžete tak určiť oblasť pozdĺž obrysu.
Ak chcete dočasne zrušiť režim „Zistiť obrys a vybrať oblasť“, stlačte kláves Shift a vyberte oblasť.
Keď zrušíte režim „Zistiť obrys a vybrať oblasť“, dva body, na ktoré kliknete, sa spoja rovnou čiarou.
Ak chcete postupne zrušiť určené body, stlačte kláves Delete.
Po dokončení ohraničenia oblasti kliknite na prvý bod.
Po umiestnení kurzora nad prvý bod sa tvar kurzora zmení na symbol  (počiatočný bod oblasti). Keď naň kliknete, prvý a posledný bod sa spoja a určí sa oblasť zaostrenia.
(počiatočný bod oblasti). Keď naň kliknete, prvý a posledný bod sa spoja a určí sa oblasť zaostrenia.
 Dôležité
DôležitéMôžete určiť najviac 30 oblastí.
 Poznámka
PoznámkaDvojitým kliknutím na posledný bod sa automaticky spojí prvý a posledný bod.
Ak chcete odstrániť určenú oblasť, kliknite na položku  (Zrušiť vybratú oblasť).
(Zrušiť vybratú oblasť).
Ak chcete určenú oblasť upraviť, vykonajte nasledujúce operácie.
Presunutie bodu: Presuňte bod do cieľového umiestnenia.
Pridanie bodu: Umiestnite kurzor na čiaru určenej oblasti. Keď sa tvar kurzora zmení na symbol  (Pridať bod), presuňte ho do cieľového umiestnenia
(Pridať bod), presuňte ho do cieľového umiestnenia
Odstránenie bodu: Presuňte bod na vedľajší bod, kde sa tvar kurzora zmení na symbol  (Odstrániť bod)
(Odstrániť bod)
Ak v rámci vytvorenej oblasti vytvoríte inú oblasť, rozmaže sa aj vnútorná oblasť.
Kliknite na tlačidlo OK.
Pozadie mimo vybratých oblastí sa rozmaže a v ľavej hornej časti snímky sa zobrazí značka  (Zdokonalenie).
(Zdokonalenie).
 Poznámka
PoznámkaPo kliknutí na položku  (Zobraziť obrazovku porovnania) sa vedľa seba v samostatnom okne zobrazí pôvodná a zdokonalená snímka, čo vám umožní snímky porovnať a skontrolovať výsledok.
(Zobraziť obrazovku porovnania) sa vedľa seba v samostatnom okne zobrazí pôvodná a zdokonalená snímka, čo vám umožní snímky porovnať a skontrolovať výsledok.
Kliknutím na tlačidlo Zrušiť (Cancel) vrátite zdokonalenie späť. Zdokonalenia vykonané pomocou iných funkcií sa zachovajú.
Kliknite na položku Uložiť vybratú snímku (Save Selected Image) alebo na položku Uložiť snímky s filtrom (Save All Filtered Images).
Zdokonalené snímky sa uložia ako nové súbory.
 Poznámka
PoznámkaAk chcete uložiť iba snímky, s ktorými ste spokojní, vyberte ich a kliknite na položku Uložiť vybratú snímku (Save Selected Image). Ak chcete uložiť všetky zdokonalené snímky naraz, kliknite na položku Uložiť snímky s filtrom (Save All Filtered Images).
Zdokonalené snímky možno uložiť iba vo formáte JPEG alebo Exif.
Kliknite na položku Skončiť (Exit).
 Dôležité
DôležitéAk zdokonalené snímky neuložíte, zdokonalenia sa odstránia.
Na začiatok strany |