


Na obrazovke úprav Moje umenie (My Art) môžete vkladať snímky do položiek presunutím materiálov alebo naskenovaním položiek, ako sú napríklad fotografie. Môžete tiež zmeniť uhol, umiestnenie a veľkosť položiek. Snímky môžete tiež korigovať alebo zdokonaliť.
 Vkladanie snímok z oblasti materiálov
Vkladanie snímok z oblasti materiálov
 Dôležité
DôležitéTáto funkcia nemusí byť dostupná pri používaní PRÉMIOVÉHO obsahu.
 Poznámka
PoznámkaInformácie o prepnutí obrazovky úprav Moje umenie (My Art) nájdete v časti „Obrazovka úprav Moje umenie“.
V nasledujúcich popisoch sa ako príklad používa úprava koláže. Zobrazené obrazovky sa môžu líšiť v závislosti od vytváraného obsahu.
Do rámcov rozloženia položky môžete vkladať snímky z oblasti materiálov alebo môžete snímky nahrádzať.
Vyberte snímku v oblasti materiálov na obrazovke úprav Moje umenie (My Art).
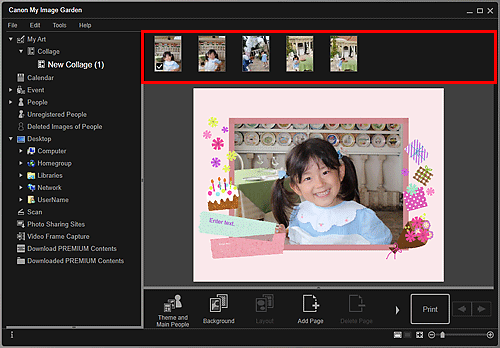
 Poznámka
PoznámkaAk chcete pridať položku do oblasti materiálov, vyberte v ľubovoľnom zobrazení miniatúru a potom ju myšou presuňte na názov v globálnej ponuke.
Presuňte snímku do rámca rozloženia položky.
Pri presúvaní snímky do rámca rozloženia sa na snímke zobrazí ikona šípky.
Do položiek môžete skenovať a vkladať svoje obľúbené fotografie a ďalšie položky. Skenovať môžete vykonaním jednoduchého postupu alebo pomocou programu ScanGear (ovládača skenera).
Umiestnite položku na predlohové sklo alebo do podávača APD (automatický podávač dokumentov).
 Poznámka
PoznámkaInformácie o umiestnení položiek nájdete v časti „Umiestnenie položiek (pri skenovaní z počítača)“ pre svoj model, ktorú zobrazíte z domovskej obrazovky dokumentu Príručka online.
V oblasti úprav obrazovky Moje umenie (My Art) kliknite pravým tlačidlom myši na snímku, rámec rozloženia alebo pozadie a v zobrazenej ponuke vyberte položku Použiť naskenovaný obrázok (Use Scanned Image).
 Poznámka
PoznámkaAk chcete na pozadie vložiť naskenovanú snímku, začiarknite položku Fotografie (Photo) v dialógovom okne Výber pozadia (Select Background).
V ponuke Použiť naskenovaný obrázok (Use Scanned Image) kliknite na položku Skenovať pomocou ovládača (Scan via Driver) alebo na položku Automatické skenovanie (Auto Scan).
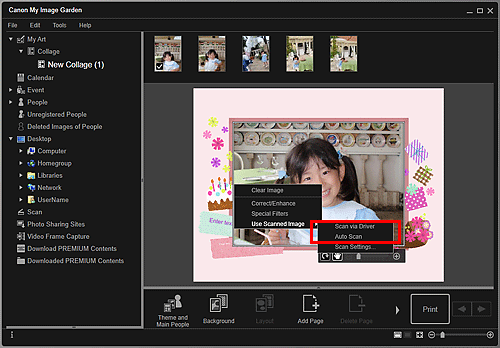
Ak vyberiete možnosť Skenovať pomocou ovládača (Scan via Driver)
Zobrazí sa obrazovka ScanGear. Môžete skenovať v režime, ktorý chcete použiť.
Podrobné informácie nájdete v časti „Skenovanie s rozšírenými nastaveniami pomocou programu ScanGear (ovládača skenera)“ pre svoj model, ktorú zobrazíte z domovskej obrazovky dokumentu Príručka online.
Ak vyberiete možnosť Automatické skenovanie (Auto Scan)
Spustí sa skenovanie. Položky sa zistia automaticky.
 Poznámka
PoznámkaAk chcete zadať nastavenia skenovania a uloženia, kliknite na položku Nastavenia skenovania... (Scan Settings...) v ponuke Použiť naskenovaný obrázok (Use Scanned Image). Podrobné informácie nájdete v časti „Dialógové okno Nastavenia (ScanGear)“ alebo „Dialógové okno Nastavenia (Automatické skenovanie)“ pre svoj model, ktorú zobrazíte z domovskej obrazovky dokumentu Príručka online.
Na začiatok strany |