


На ярком фоне лица иногда выглядят темными. Это можно исправить.
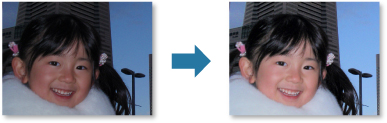
 Примечание.
Примечание.Функцию повышения яркости лиц рекомендуется применять в том случае, если коррекции, внесенные в результате автоматического исправления фотографий, являются недостаточными.
На ярком фоне изображения иногда выглядят темными. Это можно исправить с помощью функции «Авт. исправление фото».
 Использование функции автоматического исправления фотографий
Использование функции автоматического исправления фотографий
Выберите изображения, которые нужно исправить.
Щелкните Исправить/улучшить (Correct/Enhance) в нижней части экрана.
Появляется окно Исправить/улучшить изображения (Correct/Enhance Images).
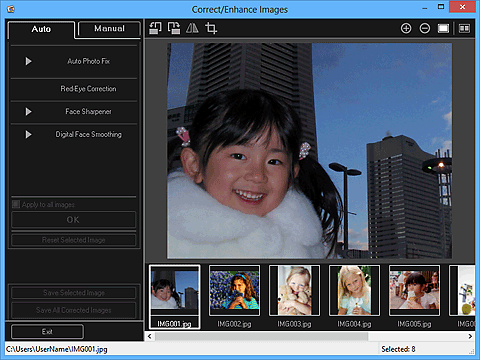
Выберите изображение, которое требуется исправить, в области выбранных изображений.
Выбранное изображение появится в области предварительного просмотра.
 Примечание.
Примечание.Если выбрано только одно изображение, отображается только изображение для предварительного просмотра без области выбранных изображений.
Щелкните Вручную (Manual), а затем щелкните Исправить/улучшить (Correct/Enhance).
Щелкните Повышение яркости лиц (Face Brightener).
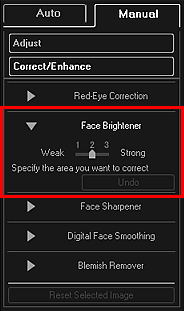
 Примечание.
Примечание.Степень исправления можно изменить путем перемещения регулятора под элементом Повышение яркости лиц (Face Brightener).
При наведении курсора на изображение его форма изменится на  (Перекрестие).
(Перекрестие).
Задайте область коррекции путем перетаскивания, а затем щелкните кнопку OK, появляющуюся на изображении.
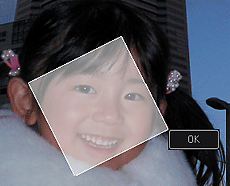
Все изображение будет исправлено таким образом, что указанная область лица станет ярче, а в левой верхней части изображения появится значок  (Исправление/улучшение).
(Исправление/улучшение).
 Примечание.
Примечание.Выбранную область можно также повернуть перетаскиванием.
Щелкните  (Показать экран сравнения), чтобы отобразить изображения до и после коррекции рядом друг с другом в отдельном окне, — это позволяет увидеть результат.
(Показать экран сравнения), чтобы отобразить изображения до и после коррекции рядом друг с другом в отдельном окне, — это позволяет увидеть результат.
Щелкните Отменить (Undo) для отмены последней операции.
Щелкните Сохранить выбранное изобр. (Save Selected Image) или Сохранить все исправ. изобр. (Save All Corrected Images).
Исправленные изображения сохраняются как новые файлы.
 Примечание.
Примечание.Чтобы сохранить только необходимые изображения, выберите их и щелкните Сохранить выбранное изобр. (Save Selected Image). Щелкните Сохранить все исправ. изобр. (Save All Corrected Images), чтобы одновременно сохранить все исправленные изображения.
Исправленные изображения можно сохранять только в формате JPEG/Exif.
Щелкните Выход (Exit).
 Внимание!
Внимание!Если не сохранить исправленные изображения, все исправления будут удалены.
Наверх |