


Можно исправлять и улучшать изображения.
Откройте окно Исправить/улучшить изображения (Correct/Enhance Images), выполнив одно из следующих действий.
Выберите изображения для использования в области редактирования экрана правки Мои работы (My Art), затем щелкните Исправить/улучшить (Correct/Enhance) в нижней части экрана
Выберите одно или несколько изображений в представлении Обзор дня (Day View) режима просмотра Календарь (Calendar), расширенном режиме просмотра Событие (Event), расширенном режиме просмотра Люди (People), режиме просмотра Незарегистрированные люди (Unregistered People) или режиме просмотра «Папка», а затем щелкните элемент Исправить/улучшить (Correct/Enhance) в нижней части экрана
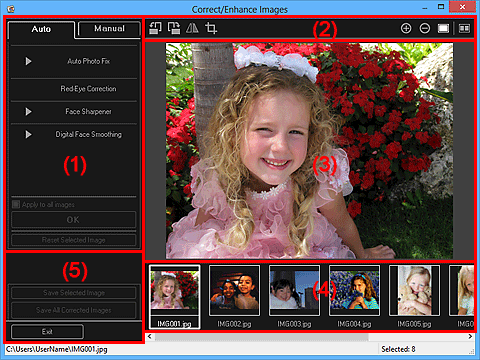
(1) Область настройки, исправления и улучшения изображения
(2) Кнопки операций предварительного просмотра
(3) Область предварительного просмотра
(4) Область выбранных изображений
Параметры и процедуры, содержащиеся на вкладках Авто (Auto) и Вручную (Manual), различны.
Щелкните вкладку Авто (Auto) или Вручную (Manual) для переключения между вкладками.
На вкладке Авто (Auto) можно исправить или улучшить все изображение целиком.
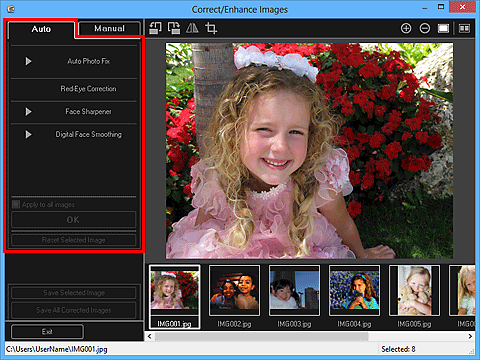
Авт. исправление фото (Auto Photo Fix)
Выполняется автоматическое исправление фотографий.
 Примечание.
Примечание.Можно выполнять автоматическое исправление фотографий во время печати. Сведения о настройке см. в разделе Диалоговое окно Параметры печати.
Отдать приоритет информации Exif (Prioritize Exif info)
Установите этот флажок для применения исправлений, основанных, главным образом, на параметрах, используемых при съемке.
Снимите этот флажок для применения исправлений, основанных на результатах анализа изображения. Как правило, следует выбирать это значение.
 Примечание.
Примечание.Exif — это стандартный формат для внедрения различных данных о съемке в снимки (в формате JPEG), сделанные цифровыми камерами.
Можно автоматически применять необходимые исправления при печати в зависимости от информации Exif. Сведения о настройке см. в разделе Диалоговое окно Параметры печати.
Исправление красных глаз (Red-Eye Correction)
Исправляет эффект красных глаз.
 Примечание.
Примечание.Можно выполнять автоматическое исправление эффекта «красных глаз» во время печати. Сведения о настройке см. в разделе Диалоговое окно Параметры печати.
Повышение четкости лиц (Face Sharpener)
Можно повысить четкость лиц, оказавшихся «не в фокусе».
Уровень коррекции можно настроить с помощью регулятора.
Цифровая обработка лиц (Digital Face Smoothing)
Улучшает вид кожи, сглаживая дефекты и морщины.
Уровень улучшения можно настроить с помощью регулятора.
Применить ко всем изобр. (Apply to all images)
Установите этот флажок для автоматического исправления или улучшения всех изображений в области выбранных изображений.
OK
Применение указанного исправления или улучшения к выбранным изображениям.
Сброс выбранного изображения (Reset Selected Image)
Возврат исправленного, настроенного или улучшенного изображения в исходное состояние.
На вкладке Вручную (Manual) есть два меню: Настройка (Adjust) и Исправить/улучшить (Correct/Enhance).
Используйте функцию Настройка (Adjust) для настройки яркости, контрастности и четкости всего изображения.
Используйте функцию Исправить/улучшить (Correct/Enhance) для исправления или улучшения выбранных областей.
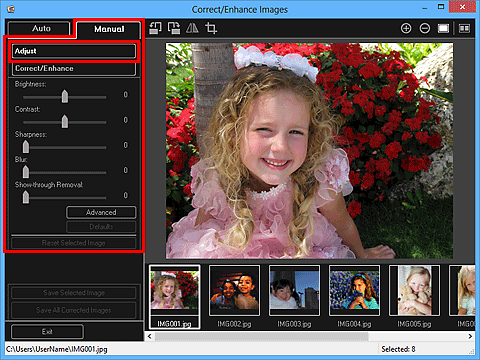
Яркость (Brightness)
Настраивает яркость всего изображения.
Перемещайте движок влево, чтобы сделать изображение темнее, и вправо, чтобы сделать изображение ярче.
Контрастность (Contrast)
Настраивает контрастность изображения. Если из-за низкого уровня контрастности изображение получается размытым, можно настроить уровень контрастности.
Перемещайте движок влево для уменьшения или вправо для увеличения контрастности изображения.
Четкость (Sharpness)
Подчеркивает контуры предметов, чтобы сделать изображение более четким. Если фотография сделана «не в фокусе» или текст имеет расплывчатые формы, можно настроить уровень четкости.
Переместите движок вправо, чтобы увеличить четкость изображения.
Размытость (Blur)
Делает контуры предметов более размытыми, чтобы смягчить изображение.
Переместите движок вправо, чтобы смягчить изображение.
Устранение просвечивания (Show-through Removal)
Удаление просвечивающегося текста с оборотной стороны или основного цвета. Настройте уровень, чтобы предотвратить проявление на изображении текста с оборотной стороны тонкого документа или основного цвета документа.
Переместите движок вправо, чтобы усилить эффект удаления просвечивания.
Дополнительно (Advanced)
Отображение диалогового окна Дополнительная настройка (Advanced Adjustment), в котором можно выполнить точную настройку яркости и цветового тона изображения.
Для пунктов Яркость/Контрастность (Brightness/Contrast) и Тон (Tone) выберите цвет в разделе Канал (Channel), чтобы настроить параметр Красный (Red), Зеленый (Green) или Синий (Blue), или выберите Общий (Master), чтобы настроить три цвета одновременно.
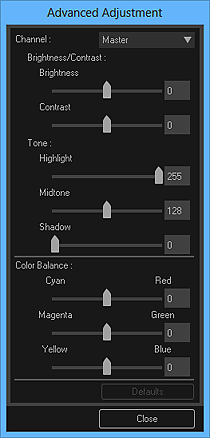
Яркость/Контрастность (Brightness/Contrast)
Настройка яркости и контрастности изображения.
Перемещайте регулятор Яркость (Brightness) влево, чтобы сделать изображение темнее, и вправо, чтобы сделать изображение ярче.
Перемещайте регулятор Контрастность (Contrast) влево для уменьшения или вправо для увеличения контрастности изображения.
Тон (Tone)
Настройка баланса яркости с помощью значений Светлый тон (Highlight) (самый светлый уровень), Тень (Shadow) (самый темный уровень) и Средний тон (Midtone) (промежуточный цвет между Светлый тон (Highlight) и Тень (Shadow)).
Чтобы сделать изображение светлее, перемещайте регулятор Светлый тон (Highlight) влево.
Перемещайте регулятор Средний тон (Midtone) влево, чтобы сделать изображение ярче, и вправо, чтобы сделать изображение темнее.
Чтобы сделать изображение темнее, перемещайте регулятор Тень (Shadow) вправо.
Баланс цвета (Color Balance)
Настройка насыщенности и цветового тона изображения.
Перемещайте регулятор Баланс цвета (Color Balance) влево или вправо для регулировки интенсивности соответствующего цвета.
По умолчанию (Defaults)
Сброс всех настроек.
Закрыть (Close)
Закрытие диалогового окна Дополнительная настройка (Advanced Adjustment).
 Примечание.
Примечание.Не изменяйте значения Яркость (Brightness) и Контрастность (Contrast), установленные в пункте Настройка (Adjust), даже если яркость и цветовой тон настроены в диалоговом окне Дополнительная настройка (Advanced Adjustment).
По умолчанию (Defaults)
Сброс всех настроек (яркость, контрастность, четкость, размытость и устранение просвечивания).
Сброс выбранного изображения (Reset Selected Image)
Возврат исправленного, настроенного или улучшенного изображения в исходное состояние.
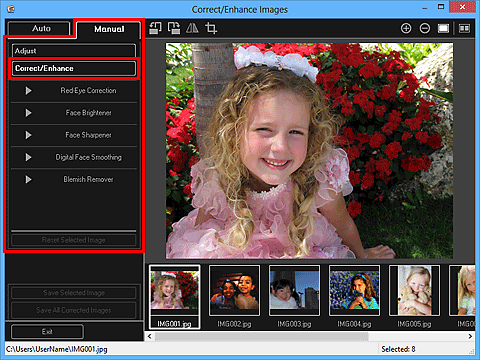
Исправление красных глаз (Red-Eye Correction)
Устранение эффекта «красных глаз» в выбранной области.
Уровень коррекции можно настроить с помощью регулятора.
Повышение яркости лиц (Face Brightener)
Коррекция всего изображения таким образом, что лицо в выбранной области и вокруг нее становится более ярким.
Уровень коррекции можно настроить с помощью регулятора.
Повышение четкости лиц (Face Sharpener)
Коррекция всего изображения таким образом, что лицо в выбранной области и вокруг нее становится более четким.
Уровень коррекции можно настроить с помощью регулятора.
Цифровая обработка лиц (Digital Face Smoothing)
Улучшает вид кожи, сглаживая дефекты и морщины в выбранной области.
Уровень улучшения можно настроить с помощью регулятора.
Устранение пятен (Blemish Remover)
Сглаживание родинок в выбранной области.
OK
Применение выбранного исправления или улучшения к указанной области.
Отменить (Undo)
Отмена последнего примененного исправления или улучшения.
Сброс выбранного изображения (Reset Selected Image)
Возврат исправленного, настроенного или улучшенного изображения в исходное состояние.
 Примечание.
Примечание.Если окно Исправить/улучшить изображения (Correct/Enhance Images) открыто из экрана правки Мои работы (My Art), значки  (Поворот влево на 90°),
(Поворот влево на 90°),  (Поворот вправо на 90°),
(Поворот вправо на 90°),  (Переворот по горизонтали) и
(Переворот по горизонтали) и  (Обрезка) не отображаются.
(Обрезка) не отображаются.

 (Поворот влево на 90°)/(Поворот вправо на 90°)
(Поворот влево на 90°)/(Поворот вправо на 90°)
Каждый щелчок кнопки позволяет повернуть изображение на 90° против часовой стрелки или по часовой стрелке.
 (Переворот по горизонтали)
(Переворот по горизонтали)
Переворачивает изображение по горизонтали.
 (Обрезка)
(Обрезка)
Открывает окно Обрезка (Crop), в котором можно обрезать изображение.

 (Увеличение)/(Уменьшение)
(Увеличение)/(Уменьшение)
Каждый щелчок кнопки позволяет на один шаг увеличить или уменьшить область предварительного просмотра изображения.
 (Просмотр полного изображения)
(Просмотр полного изображения)
Масштабирование предварительного просмотра в соответствии с размером области.
 (Отображение экрана сравнения)
(Отображение экрана сравнения)
Открытие окна Сравнить изображения (Compare Images), в котором можно сравнить изображения до и после исправления, улучшения или настройки.
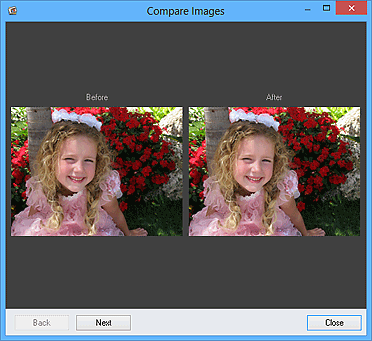
До (Before)
Изображение до исправления, улучшения или настройки.
После (After)
Изображение после исправления, улучшения или настройки.
Назад (Back)/Далее (Next)
Переключение к предыдущему или следующему изображению.
Если выбрано только одно изображение, этот параметр недоступен.
Закрыть (Close)
Закрытие окна Сравнить изображения (Compare Images).
Предварительный просмотр изображения во время исправления или улучшения.
На эскизах исправленных или улучшенных изображений отображается значок  (Коррекция/Улучшение).
(Коррекция/Улучшение).
Отображение эскизов изображений, если в окне Исправить/улучшить изображения (Correct/Enhance Images) было выбрано несколько изображений.
Если в окне Исправить/улучшить изображения (Correct/Enhance Images) было выбрано только одно изображение, эта область не отображается.
На эскизах исправленных или улучшенных изображений отображается значок  (Коррекция/Улучшение).
(Коррекция/Улучшение).
 Примечание.
Примечание.Эта область не отображается, если на экране правки Мои работы (My Art) во время отображения окна Исправить/улучшить изображения (Correct/Enhance Images) было выбрано несколько изображений. Вместо этого отображается только последнее выбранное изображение.
Сохранить выбранное изобр. (Save Selected Image)
Открывает диалоговое окно Сохранить (Save), в котором можно сохранить исправленное, улучшенное или настроенное изображение, показанное в области предварительного просмотра.
Сохранить все исправ. изобр. (Save All Corrected Images)
Открывает диалоговое окно Сохранить (Save), в котором можно сохранить все исправленные, улучшенные или настроенные изображения, показанные в области выбранных изображений.
Выход (Exit)
Закрытие окна Исправить/улучшить изображения (Correct/Enhance Images).
Наверх |