


Du kan ta bilder fra videoer for å opprette stillbilder. Du kan også skrive ut stillbildene du har tatt.
Bytt til visningen Bildeuttak fra video (Video Frame Capture) ved å utføre en av operasjonene nedenfor.
Velg en video under Dag (Day View) i visningen Kalender (Calendar), den utvidede visningen i visningen Hendelse (Event) eller mappevisningen. Klikk deretter på Bildeuttak fra video (Video Frame Capture) nederst i skjermbildet
Klikk på Bildeuttak fra video (Video Frame Capture) i den globale menyen mens bildeuttak fra video pågår
 Viktig!
Viktig!Hvis videoer ikke vises, kontrollerer du systemkravene og filformatene. Se "Filformater" hvis du vil vite mer.
Ikke tilgjengelig på Windows XP SP2 og Windows Vista (uten oppdateringspakker) når ZoomBrowser EX versjon 6.7 eller senere er installert.
Videofargetoner som endres via innstillingene i grafikkdriveren (videokortet) eller i driverprogrammet, gjenspeiles ikke i stillbilder. Derfor kan fargetonene i en video og stillbilder fra samme video være forskjellige.
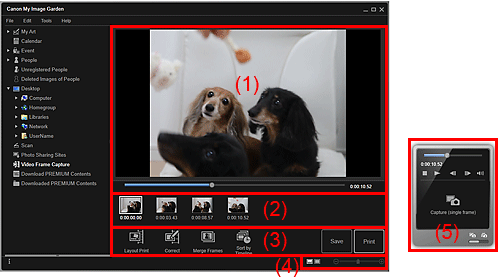
(4) Innstillingslinje for visningsstørrelse
(5) Panel for å ta stillbilder
Viser forhåndsvisningen av en video.
 (glidebryter for avspilling)
(glidebryter for avspilling)
Viser forløpet i videoavspillingen. Gjeldende tid for avspillingen vises til høyre for glidebryteren.
Du kan dra i glidebryteren for å spole videoen fremover eller bakover.
Når du går fra stillbildepanelet til panelet Ta ut (flere) (Capture (multiple)), vises merkene  (starttid for opptaksområde) og
(starttid for opptaksområde) og  (sluttid for opptaksområde) under glidebryteren. Flytt disse merkene hvis du vil angi start- og sluttposisjon for å ta flere bilder automatisk. Plasser markøren over merket hvis du vil vise tidskoden.
(sluttid for opptaksområde) under glidebryteren. Flytt disse merkene hvis du vil angi start- og sluttposisjon for å ta flere bilder automatisk. Plasser markøren over merket hvis du vil vise tidskoden.
Viser miniatyrbilder av stillbildene som er tatt fra videoen. Merket  (korrigering) vises på miniatyrbilder av korrigerte stillbilder.
(korrigering) vises på miniatyrbilder av korrigerte stillbilder.

 (rull mot venstre) / (rull mot høyre)
(rull mot venstre) / (rull mot høyre)
Ruller området for tatte bilder mot venstre eller høyre for å vise skjulte miniatyrbilder.
 Oppsettutskrift (Layout Print)
Oppsettutskrift (Layout Print)
Du kan skrive ut flere stillbilder ved å plassere dem i et oppsett som ligner på film eller teater.
Velg et bilde, og klikk på dette for å vise dialogboksen Velg tema og viktige personer (Select Theme and Main People), der du kan angi et tema for videooppsettet.
Visningen bytter til redigeringsskjermbildet Min kunst (My Art) når du er ferdig med å velge tema.
 Korriger (Correct)
Korriger (Correct)
Viser visningen Korriger (Correct), der du kan korrigere stillbilder.
 Slå sammen bilder (Merge Frames)
Slå sammen bilder (Merge Frames)
Viser visningen Slå sammen bilder (Merge Frames), der du kan slå sammen flere stillbilder til ett bilde.
 Sorter etter tidslinje (Sort by Timeline)
Sorter etter tidslinje (Sort by Timeline)
Du kan endre rekkefølgen på stillbilder som er tatt, etter tidskode.
Lagre (Save)
Viser dialogboksen Lagre (Save), der du kan lagre stillbilder som er tatt.
Skriv ut (Print)
Viser dialogboksen Utskriftsinnstillinger, der du kan skrive ut stillbilder som er tatt.
 (Visningen Tatte bilder)
(Visningen Tatte bilder)
Bytter visningen til miniatyrbilder av bilder.
 (detaljvisning)
(detaljvisning)
Bytter visning for å forhåndsvise bildet.
 (full bildevisning)
(full bildevisning)
Når du er i visningen Detaljer, tilpasses forhåndsvisningen til områdestørrelsen.
 (forminske/forstørre)
(forminske/forstørre)
Klikk på  (forminske) eller på
(forminske) eller på  (forstørre) for å forminske eller forstørre visningsstørrelsen. Du kan også endre visningsstørrelsen slik du vil, ved å dra i glidebryteren.
(forstørre) for å forminske eller forstørre visningsstørrelsen. Du kan også endre visningsstørrelsen slik du vil, ved å dra i glidebryteren.
| Panelet Ta ut (enkeltbilde) (Capture (single frame)) | Panelet Ta ut (flere) (Capture (multiple)) |
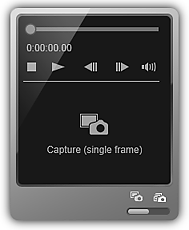 |
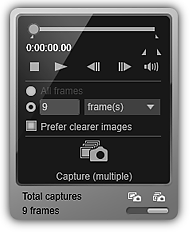 |
 (glidebryter for avspilling)
(glidebryter for avspilling)
Viser forløpet i videoavspillingen. Gjeldende tid for avspillingen vises under glidebryteren.
Du kan dra i glidebryteren for å spole videoen fremover eller bakover.

 (starttid for opptaksområde) / (sluttid for opptaksområde)
(starttid for opptaksområde) / (sluttid for opptaksområde)
Du kan angi området du skal ta flere bilder automatisk fra.
Når du klikker på det ved avspillingsposisjonen du vil angi som start-/sluttid, flyttes merket (for knappen) under glidebryteren for avspilling til posisjonen du klikket på. Du kan også angi start-/sluttid ved å flytte dette merket.
Plasser markøren over merket for å vise start-/sluttidspunktet.

 (forrige bilde) / (neste bilde)
(forrige bilde) / (neste bilde)
Med hvert klikk går du bakover/fremover ett bilde om gangen i en video.
Hvis du klikker den under avspilling, setter du videoen på pause.
Klikk og hold nede hvis du vil gå flere bilder fremover/bakover ett bilde om gangen.

 (avspilling)/(pause)
(avspilling)/(pause)
Spiller av videoen eller stopper avspillingen midlertidig.
 (pause) eller
(pause) eller  (avspilling) vises når en video henholdsvis spilles av eller er stoppet.
(avspilling) vises når en video henholdsvis spilles av eller er stoppet.
 (stopp)
(stopp)
Stopper avspillingen av videoen.

 (lyd på) / (lyd av)
(lyd på) / (lyd av)
Slår lyden AV eller PÅ.
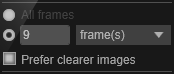 (opptaksinnstillinger)
(opptaksinnstillinger)
Du kan angi hvor mange stillbilder som skal tas.
Du kan velge Alle bilder (All frames), bilde(r) (frame(s)), sek.interv. (sec. int.) eller bildeinter. (frame int.). Når bilde(r) (frame(s)), sek.interv. (sec. int.) eller bildeinter. (frame int.) er valgt, kan du også angi samlet antall bilder, og legget inn intervallet i henholdsvis sekunder eller bilder.
Merk av for Bruk klarere bilder (Prefer clearer images) for å ta mindre uskarpe bilder automatisk.
 Ta ut (enkeltbilde) (Capture (single frame))
Ta ut (enkeltbilde) (Capture (single frame))
Tar opp bildet som vises i forhåndsvisning som et stillbilde. Stillbilder du har tatt, vises i området Tatte bilder.
Du kan også ta bilder fra en video som spilles av.
 Ta ut (flere) (Capture (multiple))
Ta ut (flere) (Capture (multiple))
Du kan ta flere stillbilder mellom start- og sluttiden som er angitt som opptaksområde, i henhold til opptaksforholdene. Stillbilder du har tatt, vises i området Tatte bilder.
Du kan også ta bilder fra en video som spilles av.
 (bytte mellom Ta ut (enkeltbilde) og Ta ut (flere))
(bytte mellom Ta ut (enkeltbilde) og Ta ut (flere))
Bytter visningen mellom panelet Ta ut (enkeltbilde) (Capture (single frame)) og panelet Ta ut (flere) (Capture (multiple)) panel.
 Merk
MerkSe "Ta stillbilder fra videoer og skrive dem ut" hvis du vil ha mer informasjon om hvordan du tar stillbilder fra en video.
Øverst på siden |