


Du kan bruke videobilder for å opprette og skrive ut stillbilder.
 Viktig!
Viktig!Hvis videoer ikke vises, kontrollerer du systemkravene og filformatene. Se "Filformater" hvis du vil vite mer.
Avhengig av systemmiljøet vil avspillingen av videoer kunne være ujevn.
Videofargetoner som endres via innstillingene i grafikkdriveren (videokortet) eller i driverprogrammet, gjenspeiles ikke i stillbilder. Derfor kan fargetonene i en video og stillbilder fra samme video være forskjellige.
Velg videoen du ønsker å ta stillbilder fra.
Klikk på Bildeuttak fra video (Video Frame Capture).
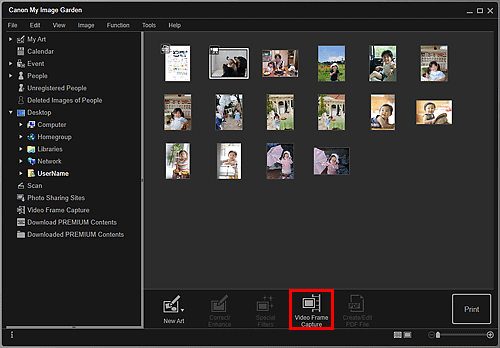
Visningen bytter til Bildeuttak fra video (Video Frame Capture), og videoen vises med panelet for å ta stillbilder.
Vis bildet du ønsker å ta som et stillbilde.
Dra glidebryteren i visningen Bildeuttak fra video (Video Frame Capture), eller bruk panelet for å ta stillbilder til å vise bildet du vil ta.
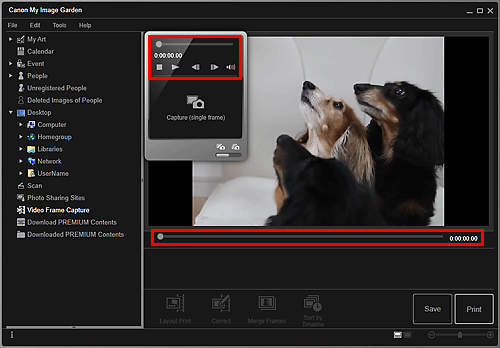
 Merk
Merk (Pause) eller
(Pause) eller  (Spill av) vises i panelet for å ta stillbilder når en video henholdsvis spilles av eller er stoppet.
(Spill av) vises i panelet for å ta stillbilder når en video henholdsvis spilles av eller er stoppet.
Hvis du bruker  (Pause) og
(Pause) og 
 (Ett bilde bakover)/(Ett bilde fremover) i panelet for uttak av stillbilder, blir det enklere å vise bildet du vil ta ut.
(Ett bilde bakover)/(Ett bilde fremover) i panelet for uttak av stillbilder, blir det enklere å vise bildet du vil ta ut.
Når bildet du vil ta som et stillbilde, vises, klikker du på Ta ut (enkeltbilde) (Capture (single frame)) i panelet for å ta stillbilder.
 Merk
MerkSe "Visningen Bildeuttak fra video" for informasjon om hvordan du bytter mellom Ta ut (enkeltbilde) (Capture (single frame)) og Ta ut (flere) (Capture (multiple)).
I Ta ut (flere) (Capture (multiple)) kan du ta flere stillbilder fra en video samtidig ved å angi antall opptak osv.
Merk av for Bruk klarere bilder (Prefer clearer images) for automatisk å oppdage mindre uskarpe bilder når du tar bilder. Avhengig av systemmiljøet kan bildetakingen ta lang tid.
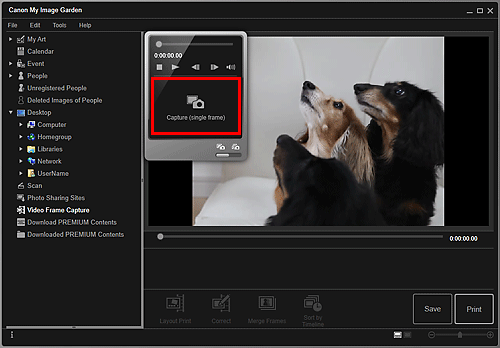
Når du er ferdig med å ta bilder, vises bildene i området Tatte bilder.
 Viktig!
Viktig!Du kan ta opptil 150 stillbilder fra én enkelt video.
 Merk
MerkHvis du vil sortere stillbilder i området Tatte bilder mens du spiller dem inn, klikker du Sorter etter tidslinje (Sort by Timeline) nederst på skjermen.
Hvis du vil korrigere et stillbilde, merker du stillbildet du vil korrigere, i området Tatte bilder. Klikk deretter på Korriger (Correct) nederst på skjermen.
Velg bildet/bildene du vil skrive ut, og klikk deretter på Skriv ut (Print).
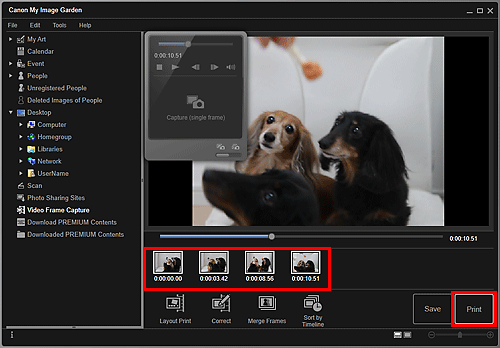
Angi antall kopier du vil skrive ut, skriveren og papiret du vil bruke, osv.
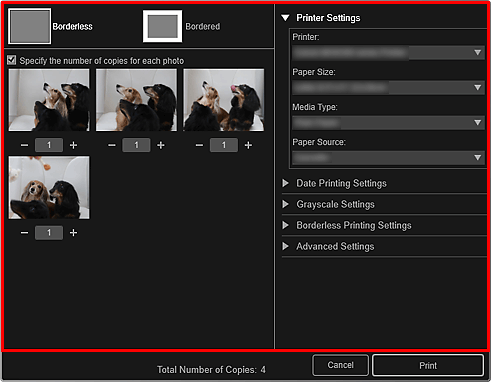
 Merk
MerkSe "Dialogboksen Utskriftsinnstillinger" hvis du vil vite mer om dialogboksen Utskriftsinnstillinger.
Klikk på Skriv ut (Print).
 Merk
MerkHvis du vil lagre stillbilder som er tatt fra videoer, merker du stillbildene du vil lagre, i området Tatte bilder. Klikk deretter på Lagre (Save).
Klikk på Oppsettutskrift (Layout Print) nederst på skjermen for å redigere eller skrive ut et element som er laget fra stillbildene, i et filmoppsett.
Du kan overlappe og slå sammen stillbilder i tråd med tidskoden, for å lage et bilde som viser flyten i et motiv som beveger seg.
Øverst på siden |