


Du kan bla gjennom eller ordne bilder, PDF-filer og videoer etter datoen de ble tatt eller opprettet.
Klikk på Kalender (Calendar) i den globale menyen for å bytte til Kalender (Calendar)-visning.
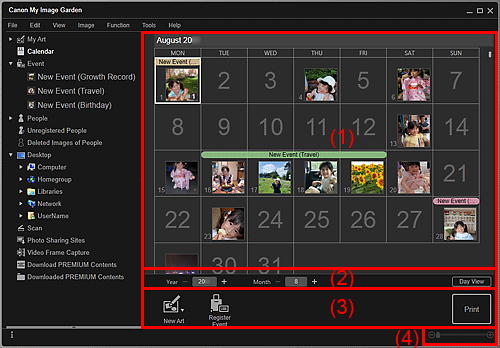
(2) Område for å bytte kalendervisning
(4) Innstillingslinje for visningsstørrelse
Viser kalenderen i månedsvisning eller dagsvisning. Du kan bytte mellom månedsvisning og dagsvisning med knappen i området for å bytte kalendervisning.
I Måned (Month View)
For hver dato i kalenderen vises et miniatyrbilde av et bilde, en PDF-file eller en video som er tatt eller opprettet på den aktuelle datoen.
Når du plasserer markøren over en dato, blir det totale antallet filer (bilder, PDF-filer og videoer) som finnes for denne datoen, vist nederst til høyre for miniatyrbildet. Dobbeltklikk på datoen for å bytte til miniatyrbildevisning av disse filene.
Når en hendelse er registrert, vises hendelsesnavnet i kalenderen.
 Merk
MerkHvis flere bilder, PDF-filer eller videoer er tatt eller opprettet på samme dato, vises et miniatyrbilde av filen som ble opprettet først.
I Dag (Day View)
For hver dato i kalenderen vises miniatyrbilder av bilder, PDF-filer eller videoer som er tatt eller opprettet på den aktuelle datoen.

 (Reduser)/(Øk)
(Reduser)/(Øk)
Går fremover eller bakover i tid (år, måned, dag). Kalendervisningen skifter i henhold til angitt år, måned og dag for hvert klikk.
 Merk
MerkDu kan også angi år, måned og dag direkte.
Dag (Day View)
Bytter til dagsvisning for kalenderen.
 Merk
MerkDu kan bare klikke på dette når en dato er valgt i månedsvisning for kalenderen.
Måned (Month View)
Bytter til månedsvisning for kalenderen.
Knappene som vises, er forskjellige i månedsvisning og dagsvisning.
I Måned (Month View)
 Ny kunst (New Art)
Ny kunst (New Art)
Du kan opprette elementer, for eksempel montasjer og kort, ved å bruke bildene som finnes for en dato.
Velg et element du vil opprette for å vise dialogboksen Velg tema og viktige personer (Select Theme and Main People) eller dialogboksen Velg tema (Select Theme) der du kan angi tema og så videre for elementet som du skal opprette.
Visningen bytter til redigeringsskjermbildet Min kunst (My Art) når du er ferdig med å velge innstillinger.
 Registrer hendelse (Register Event)
Registrer hendelse (Register Event)
Viser dialogboksen Registrer hendelse (Register Event) der du kan registrere informasjon om hendelser på den valgte datoen.
 Merk
MerkDu kan også velge flere datoer for registrering.
Hvis du vil redigere informasjonen knyttet til en registrert hendelse, velger du hendelsesetiketten og klikker deretter på Registrer hendelse (Register Event).
I Dag (Day View)
 Merk
MerkNy kunst (New Art) vises bare i miniatyrbildevisning.
Angi person (Specify Person) og  (forrige fil / neste fil) vises bare i visningen Detaljer.
(forrige fil / neste fil) vises bare i visningen Detaljer.
Du kan bare klikke på Korriger/forbedre (Correct/Enhance) og Spesialfiltre (Special Filters) når et bilde er valgt.
Du kan bare klikke på Oppr./redig. PDF-fil (Create/Edit PDF File) når et bilde eller en PDF-fil er valgt.
Du kan bare klikke på Bildeuttak fra video (Video Frame Capture) når en video er valgt.
 Ny kunst (New Art)
Ny kunst (New Art)
Du kan opprette elementer, for eksempel montasjer og kort, ved å bruke bilder.
Velg et element du vil opprette for å vise dialogboksen Velg tema og viktige personer (Select Theme and Main People) eller dialogboksen Velg tema (Select Theme) der du kan angi tema og så videre for elementet som du skal opprette.
Visningen bytter til redigeringsskjermbildet Min kunst (My Art) når du er ferdig med å velge innstillinger.
 Korriger/forbedre (Correct/Enhance)
Korriger/forbedre (Correct/Enhance)
Viser vinduet Korriger/forbedre bilder (Correct/Enhance Images), der du kan korrigere og forbedre bilder.
 Spesialfiltre (Special Filters)
Spesialfiltre (Special Filters)
Viser vinduet Filtre for spesialbilder (Special Image Filters), der du kan forbedre bilder med spesialfiltre.
 Bildeuttak fra video (Video Frame Capture)
Bildeuttak fra video (Video Frame Capture)
Bytter til visningen Bildeuttak fra video (Video Frame Capture), der du kan beskjære stillbilder fra en video.
 Oppr./redig. PDF-fil (Create/Edit PDF File)
Oppr./redig. PDF-fil (Create/Edit PDF File)
Viser visningen Oppr./redig. PDF-fil (Create/Edit PDF File), der du kan opprette eller redigere PDF-filer.
 Viktig!
Viktig!Når det gjelder PDF-filer, er det bare støtte for de filene som er opprettet i My Image Garden eller IJ Scan Utility. PDF-filer som er opprettet eller redigert i andre programmer, støttes ikke.
 Angi person (Specify Person)
Angi person (Specify Person)
Viser en hvit ramme i forhåndsvisning, der du kan angi ansiktsområdet for en person og registrere navnet.
Skriv ut (Print)
Viser dialogboksen Utskriftsinnstillinger, der du kan skrive ut bilder og PDF-filer.
 (forrige fil / neste fil)
(forrige fil / neste fil)
Bytter bildet som vises, når du har flere bilder, PDF-filer eller videoer.
 (miniatyrbildevisning)
(miniatyrbildevisning)
I Dag-visning vises miniatyrbilder av bilder, PDF-filer og videoer.
 (detaljvisning)
(detaljvisning)
I dagsvisning bytter visningen for å forhåndsvise et bilde, en PDF-fil eller en video.
 (full bildevisning)
(full bildevisning)
Når du er i visningen Detaljer i dagsvisning, tilpasses forhåndsvisningen til områdestørrelsen.
 (forminske/forstørre)
(forminske/forstørre)
Klikk på  (forminske) eller på
(forminske) eller på  (forstørre) for å forminske eller forstørre visningsstørrelsen. Du kan også endre visningsstørrelsen slik du vil, ved å dra i glidebryteren.
(forstørre) for å forminske eller forstørre visningsstørrelsen. Du kan også endre visningsstørrelsen slik du vil, ved å dra i glidebryteren.
 Merk
MerkSe "Registrere hendelser" for informasjon om hvordan du registrerer hendelser.
Se "Registrere personer fra visningen Detaljer" for informasjon om hvordan du registrerer personer fra Visningen Detaljer i en forhåndsvisning.
PDF-filer der Passord åpning dok. (Document Open Password) er angitt, vises som låsemerker.
Se "Visningen Oppr./redig. PDF-fil" for informasjon om visningen Detaljer for PDF-filer.
Når du viser en video i detaljvisningen, vises panelet for videoavspilling, og du kan bruke  (Stopp),
(Stopp),  (Spill av) /
(Spill av) /  (Pause),
(Pause),  (Ett bilde bakover),
(Ett bilde bakover),  (Ett bilde fremover) og
(Ett bilde fremover) og  (Lyd av) /
(Lyd av) /  (Lyd på).
(Lyd på).
Øverst på siden |