


좋아하는 사진을 날짜와 함께 인쇄하거나 다양한 레이아웃으로 인쇄할 수 있습니다.

인쇄할 이미지를 선택합니다.
새 아트(New Art)에서 사진 레이아웃(Photo Layout)을 클릭합니다.
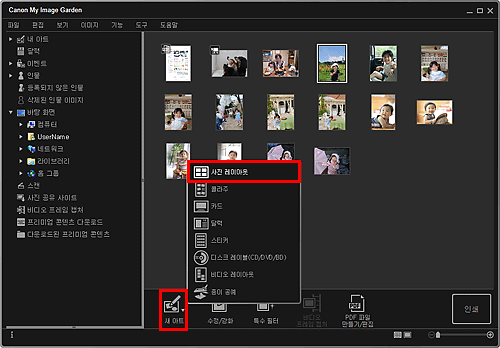
테마 선택(Select Theme) 대화 상자가 나타납니다.
테마, 용지 크기(Paper Size) 등을 설정한 다음 확인(OK)을 클릭합니다.
![그림: [테마 선택] 대화 상자](screens/m023.gif)
선택한 레이아웃에 따라 이미지가 배치된 항목이 내 아트(My Art) 편집 화면에 나타납니다.
 참고
참고선택한 이미지의 사진 정보 또는 분석 결과에 따라 레이아웃이 예상과 다를 수 있습니다.
기호에 따라 항목을 편집합니다.
![그림: [내 아트] 편집 화면](screens/m024.gif)
 참고
참고전역 메뉴의 등록되지 않은 인물(Unregistered People)에 인물 식별 중(Identifying people)이 나타날 경우, 분석이 완료되지 않은 이미지에는 자동 배치가 적용되지 않으므로 결과가 예상과 다를 수 있습니다.
자동으로 배치된 이미지를 교체하려면 "이미지 삽입하기"를 참조하십시오.
기호에 따라 날짜를 추가합니다.
날짜를 추가할 이미지를 선택하여 이미지 편집 도구를 표시합니다. 날짜 추가(Add date)를 클릭하여 확인 표시를 합니다. 날짜가 이미지에 추가됩니다.
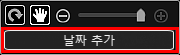
 참고
참고화면의 아래쪽에 있는 고급...(Advanced...)을 클릭하여 표시되는 고급 설정(Advanced Settings) 대화 상자에서 인쇄할 날짜의 텍스트에 고급 설정을 지정하거나 모든 이미지에 날짜를 인쇄하도록 설정할 수 있습니다. 증명 사진 테마를 사용하는 경우, 페이지 내의 모든 프레임에 같은 이미지를 추가하거나 한 이미지에 설정된 각도와 크기를 페이지 내의 같은 이미지의 모든 복사본에 적용할 수도 있습니다. 고급...(Advanced...)이 표시되지 않으면  (오른쪽 스크롤)을 클릭합니다.
(오른쪽 스크롤)을 클릭합니다.
화면의 오른쪽 아래에 있는 인쇄(Print)를 클릭합니다.
인쇄 설정 대화 상자가 나타납니다.
인쇄 매수, 사용할 프린터 및 용지 등을 설정합니다.
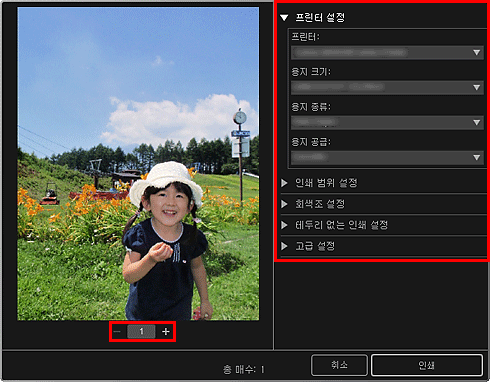
 참고
참고인쇄 설정 대화 상자에 대한 자세한 내용은 "인쇄 설정 대화 상자"를 참조하십시오.
인쇄(Print)를 클릭합니다.
맨 위로 |